でば、早速ユーザーアカウント作成方法について紹介していきたいと思います!
Windows10 HOME・Pro共通
スタートメニュー右クリック
設定を選択します!
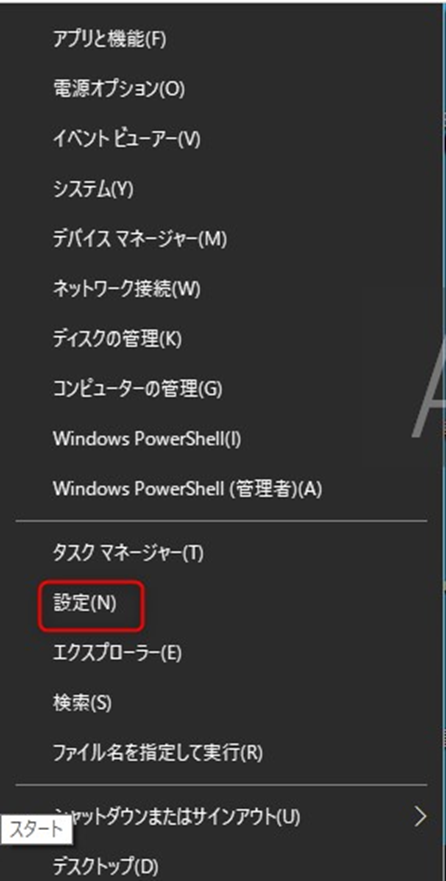
「アカウント」押下
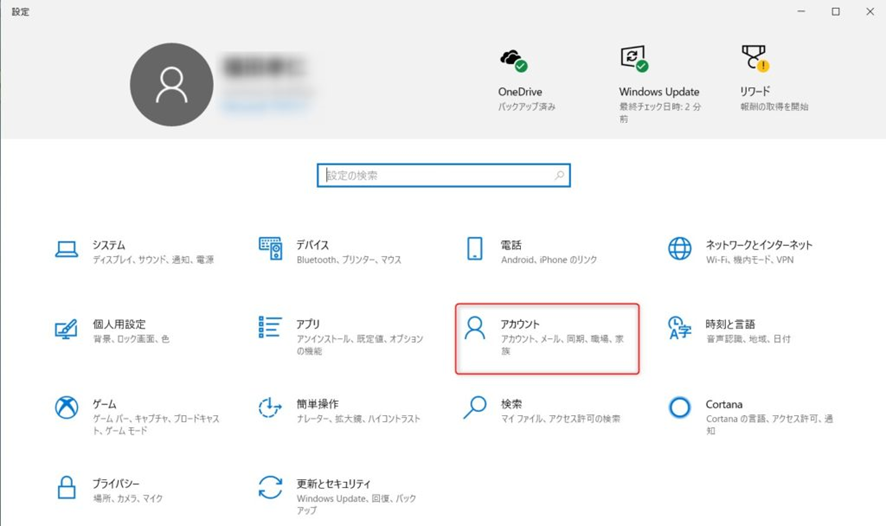
「家族とその他のユーザー」押下
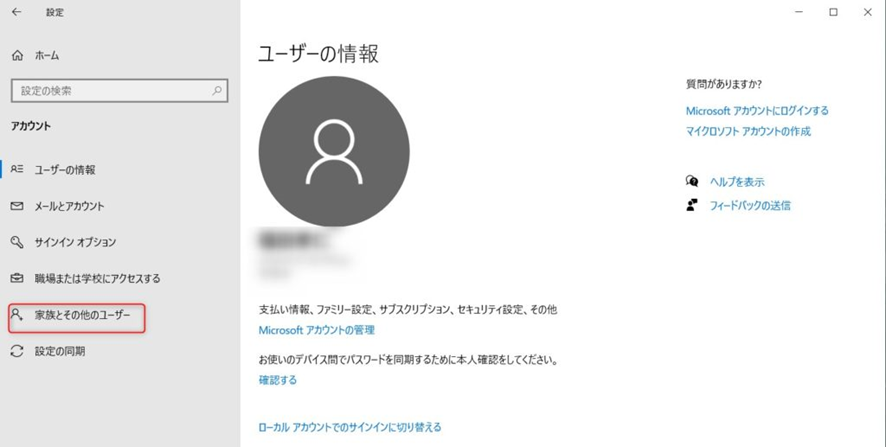
「その他のユーザーをPCに追加」を押下
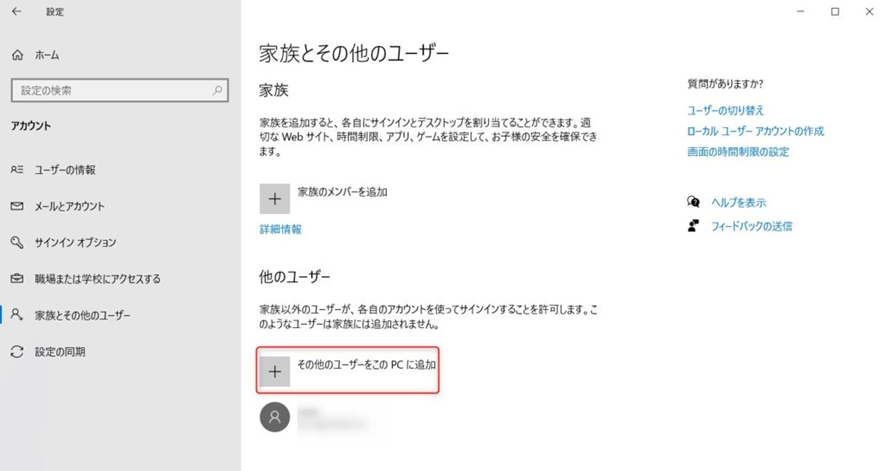
「このユーザーのサインイン情報がありません」押下
ここでは、今回Microsoftアカウント作成
ではないので「サインイン情報が・・・」
を選択しましょう!
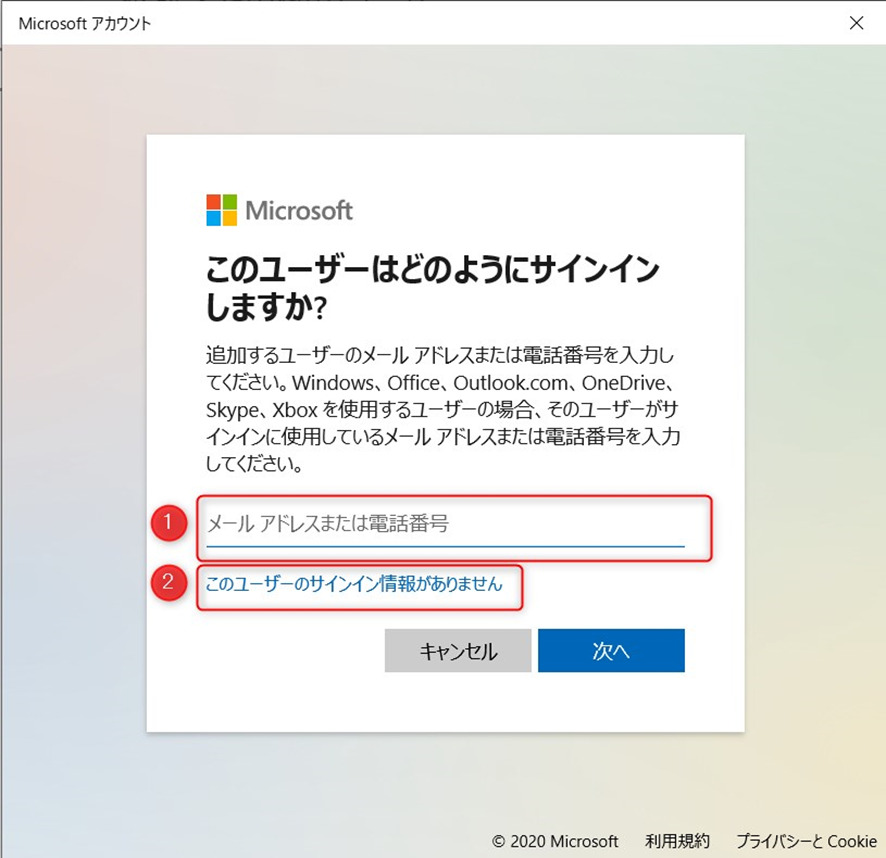
「Microsoftアカウントを・・・追加する」を押下
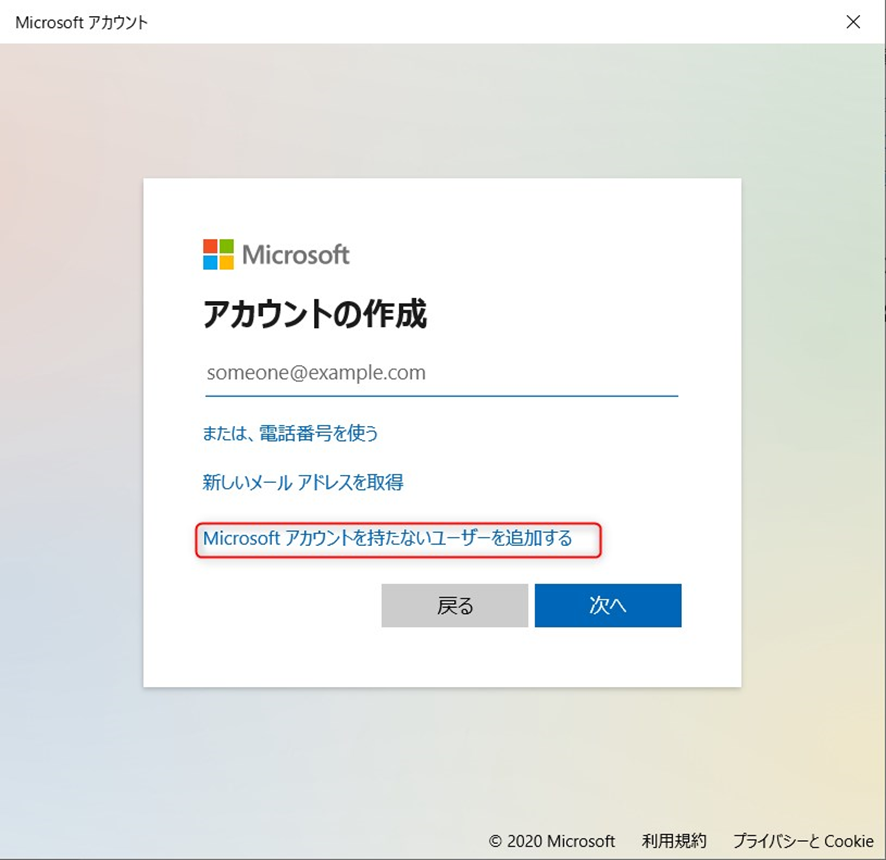
「ユーザー名・パスワード作成」
1.ユーザー名
2.パスワード作成
3.パスワード再入力
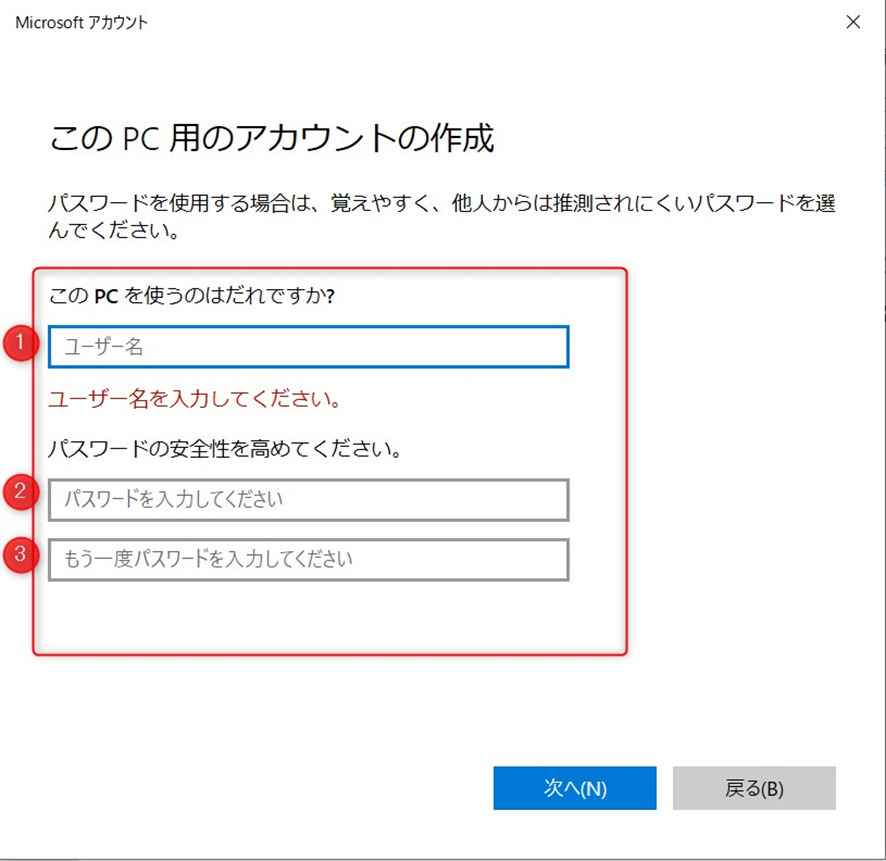
パスワード忘れた場合入力
ここでは、万が一パスワードを忘れた際
ヒントとして入力出来るので設定します!
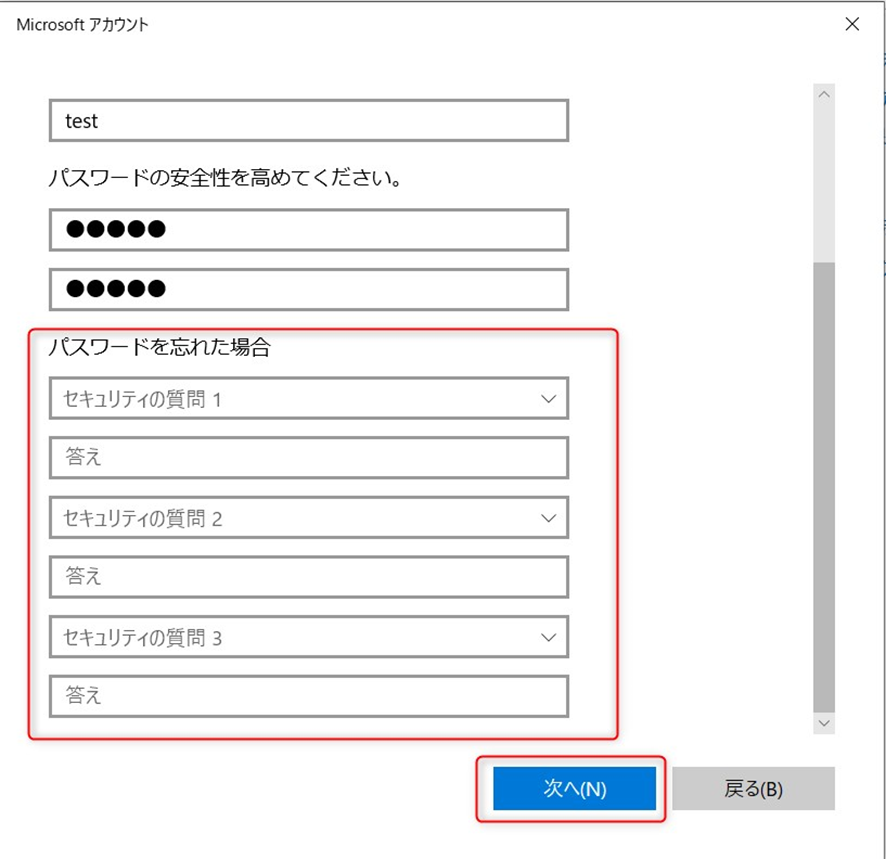
ユーザーアカウント完成
画像のように追加された事が分かります!
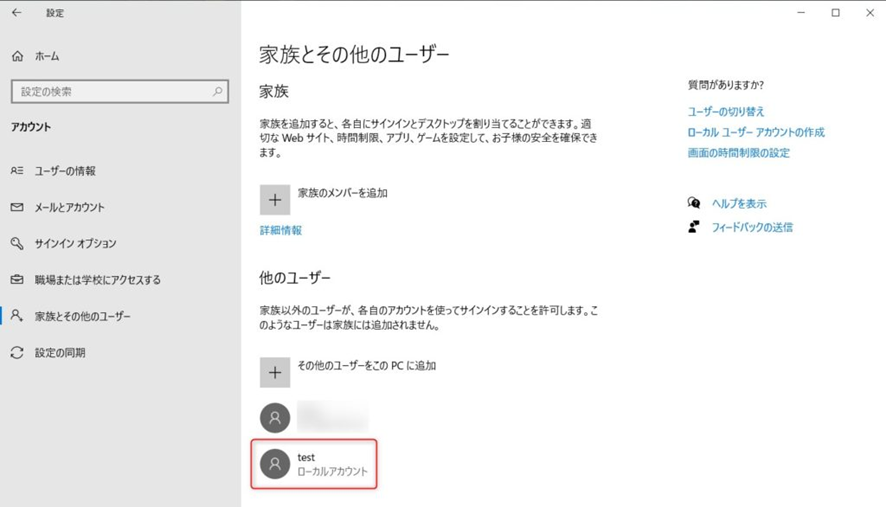
Windows Proの場合
Windows Proの場合は、HOMEよりも
簡単に設定が可能です!
設定手順は以下の通り!
スタートメニュー右クリック
コンピューターの管理を選択します!
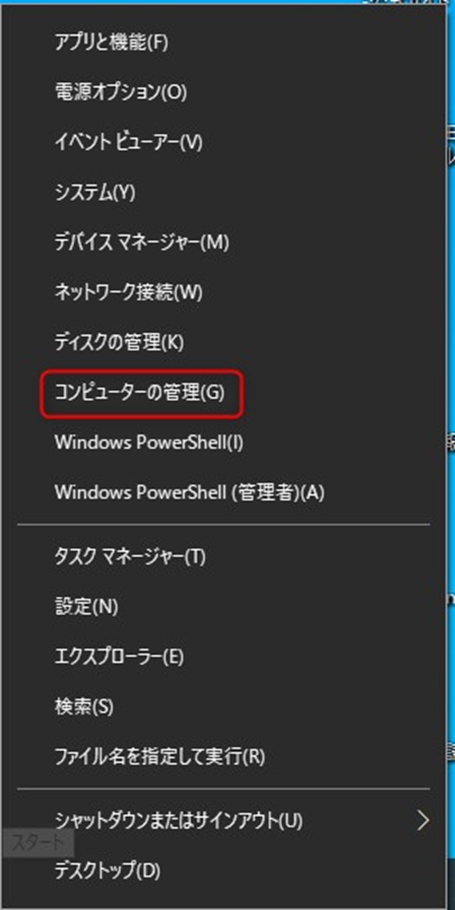
「ローカルユーザーとグループ」押下

「新しいユーザー」追加
ユーザーを選択し、右の項目の空白の箇所を
右クリックすると「新しいユーザー」を追加出来ます!
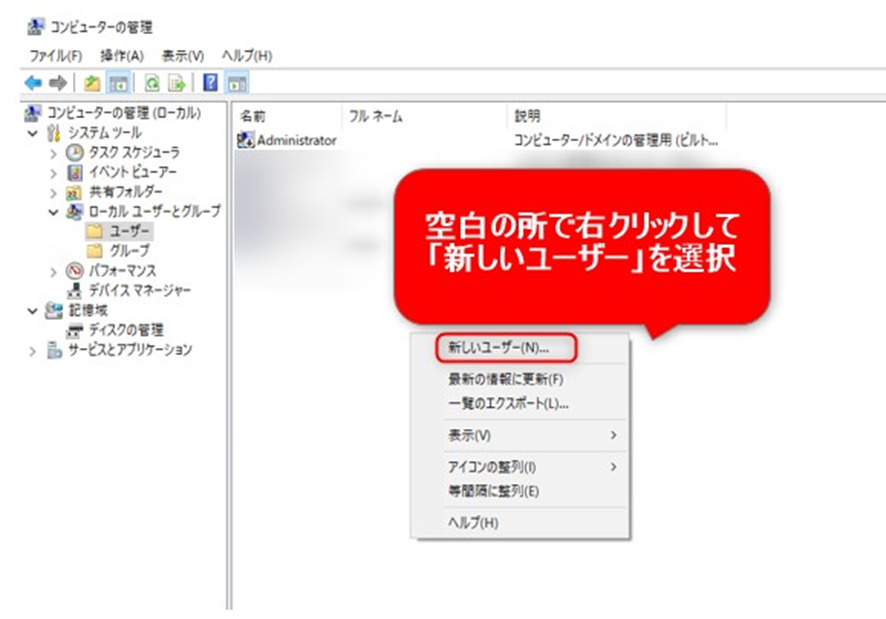
新しいユーザー作成
1.ユーザー名(任意の名前)
2.パスワード作成
3.パスワード再入力
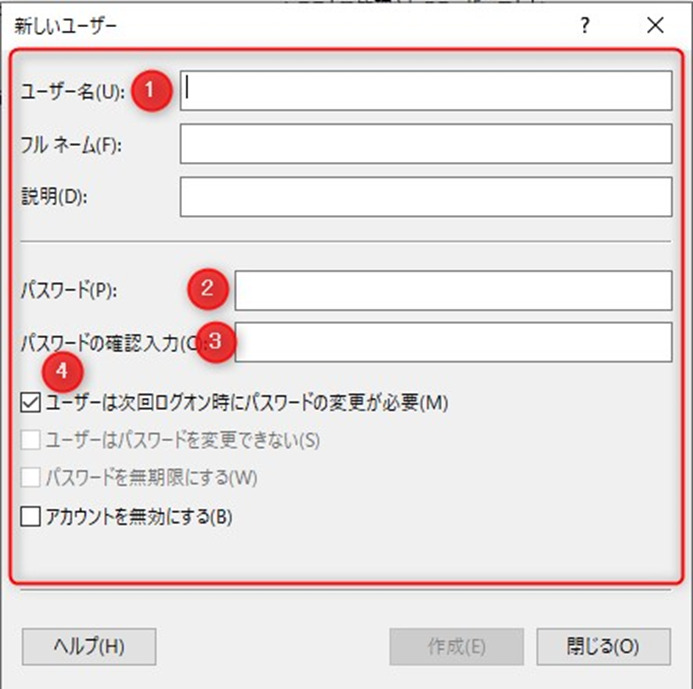
基本的には「パスワードを無期限にする」を
選択することをおススメします!
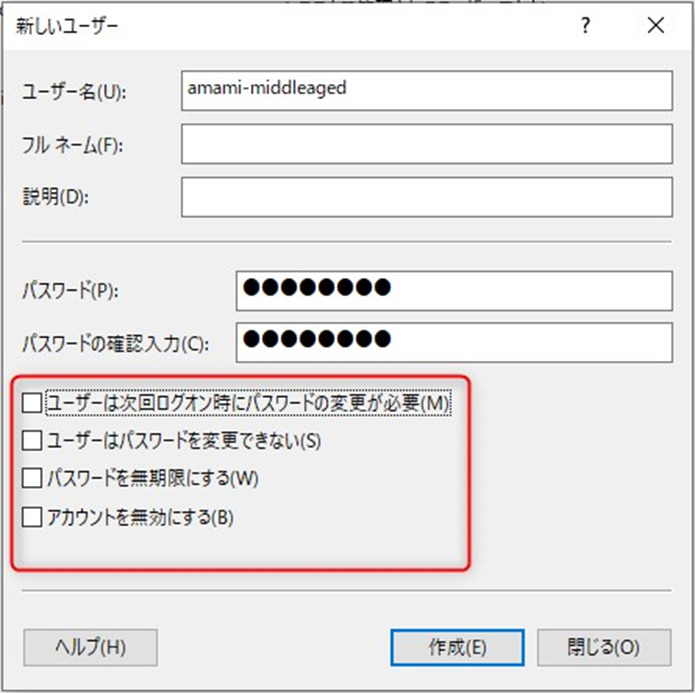
作成を押下し完了です!!
記事の冒頭でも紹介しましたが、共有するパソコンで
ユーザー名・パスワード入力を省略したい場合は・・・
この記事の冒頭にも説明した通り
複数のパソコンで共有する場合は、
フォルダのプロパティ押下
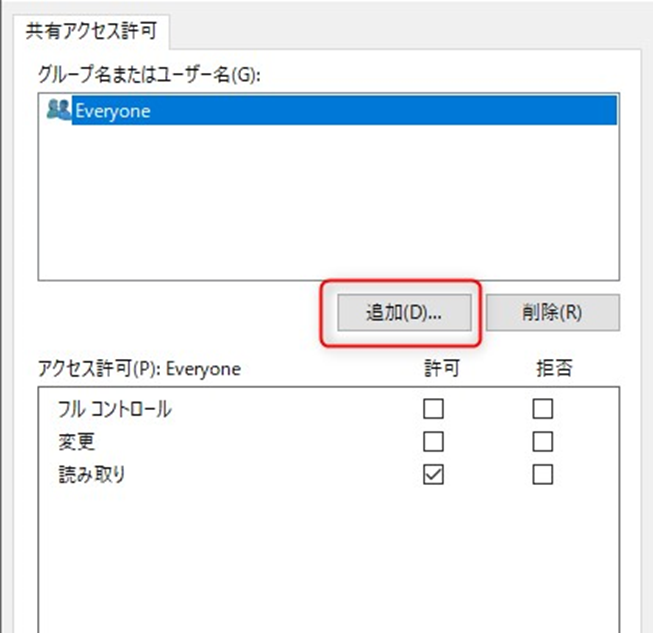
詳細設定押下
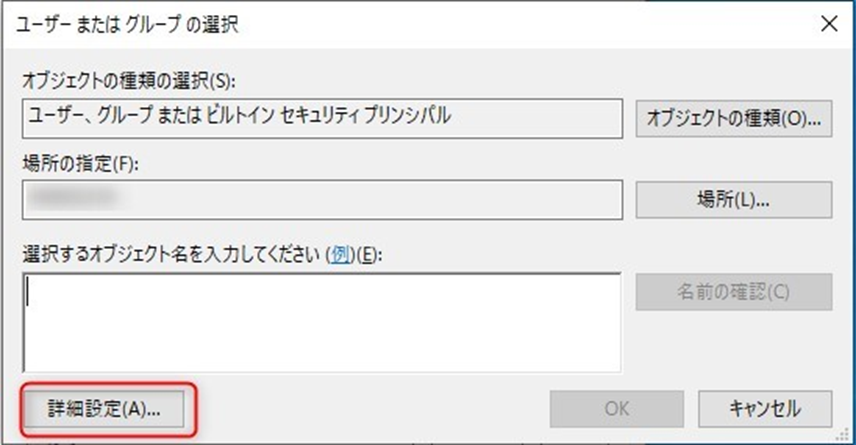
ユーザー追加
1.検索押下
2.作成したユーザー名選択
3.OKにて追加
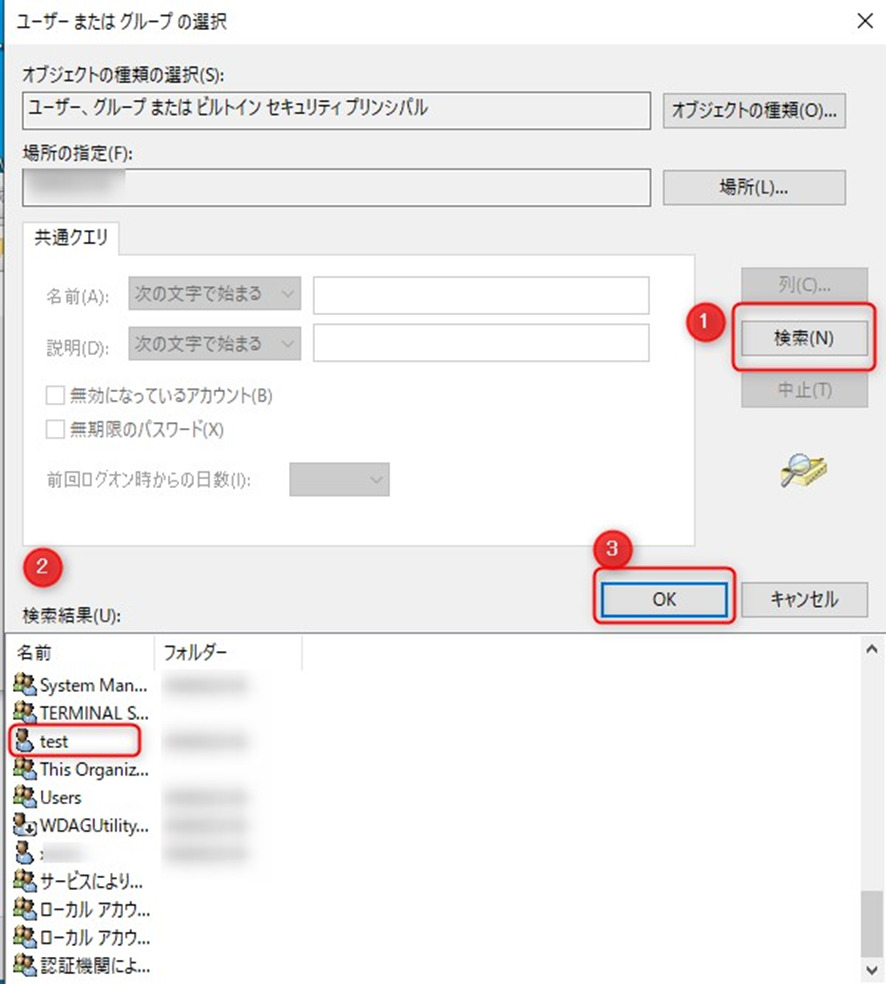
追加されたことを確認出来ます
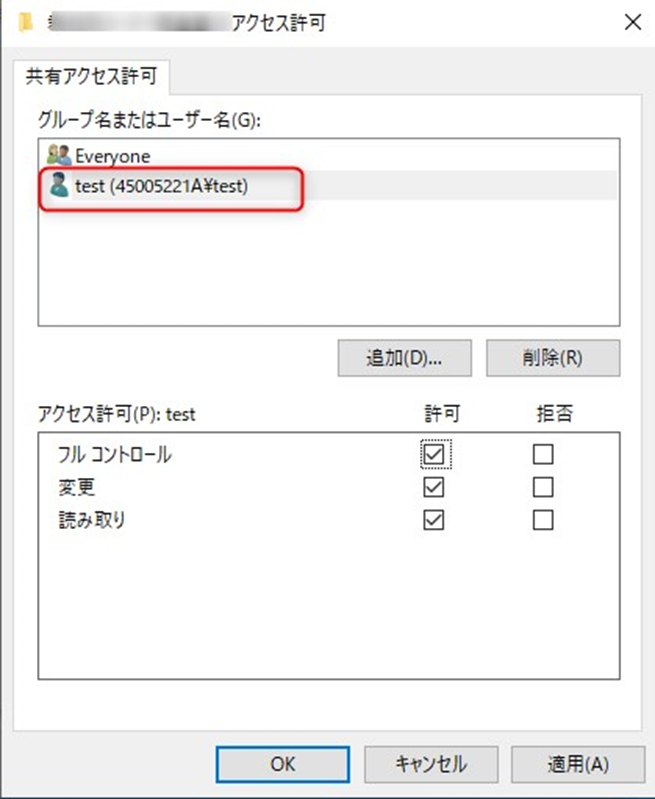
{共有}・{セキュリティ}タブ同様に設定しましょう!
Macパソコン
ユーザーをグループ押下
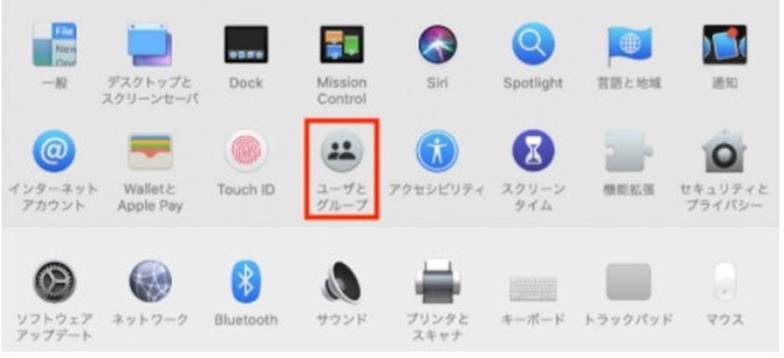
アカウントを追加するので鍵マークを選択します
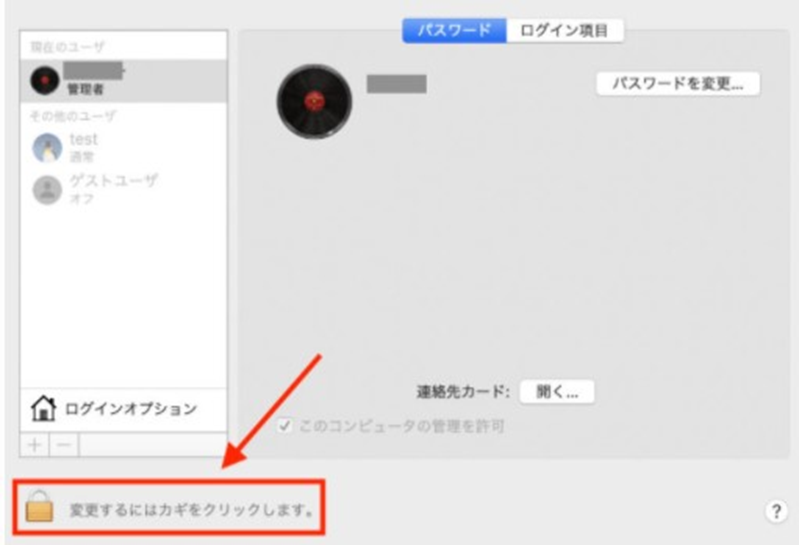
ログインする際のユーザー名とパスワードを入力します
※設定が終わったら鍵マークは閉じてください※
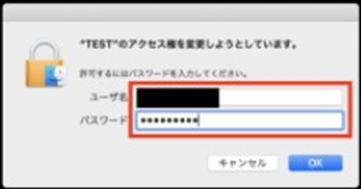
左下の「+」マーク押下
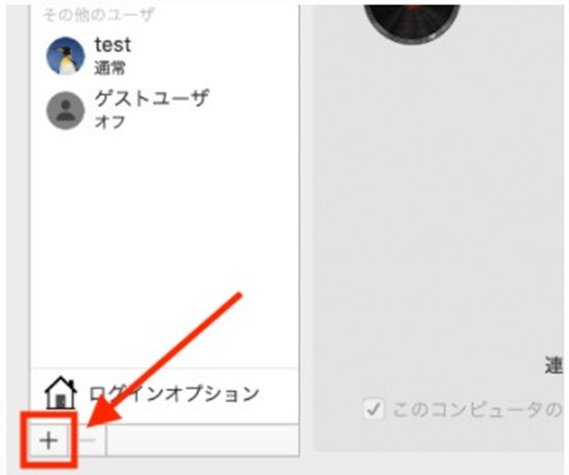
アカウント作成
下記画像のように、アカウント名、パスワードを入力します!
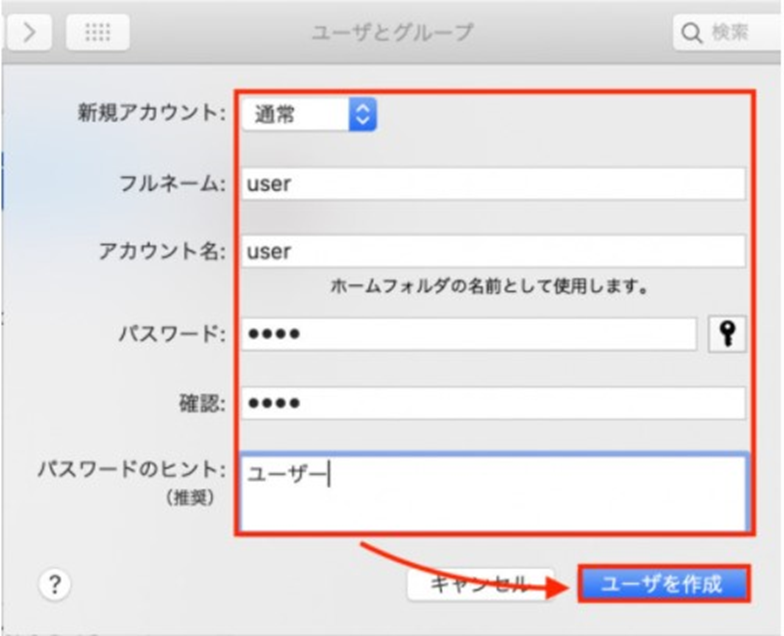
最後に「ユーザーを作成」押下にて完了です!
コメント