Windows
フォルダー作成
※まず初めに新規フォルダを作成しましょう!
デスクトップの何もないところで
「右クリック」を押してください!
「フォルダー」を選択しましょう。
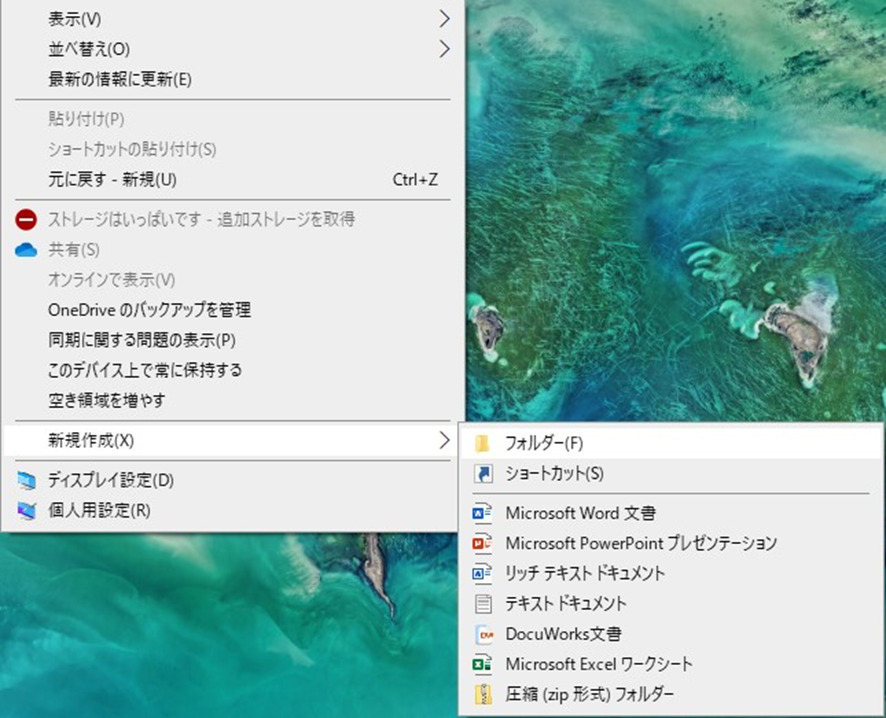
注:任意の名前を先に入力しましょう。
共有をした後に名前を変更してしまうと
共有が解除されてしまいます!!
新規作成したフォルダを
「右クリック」⇒「プロパティ」の
順にクリックしてください!
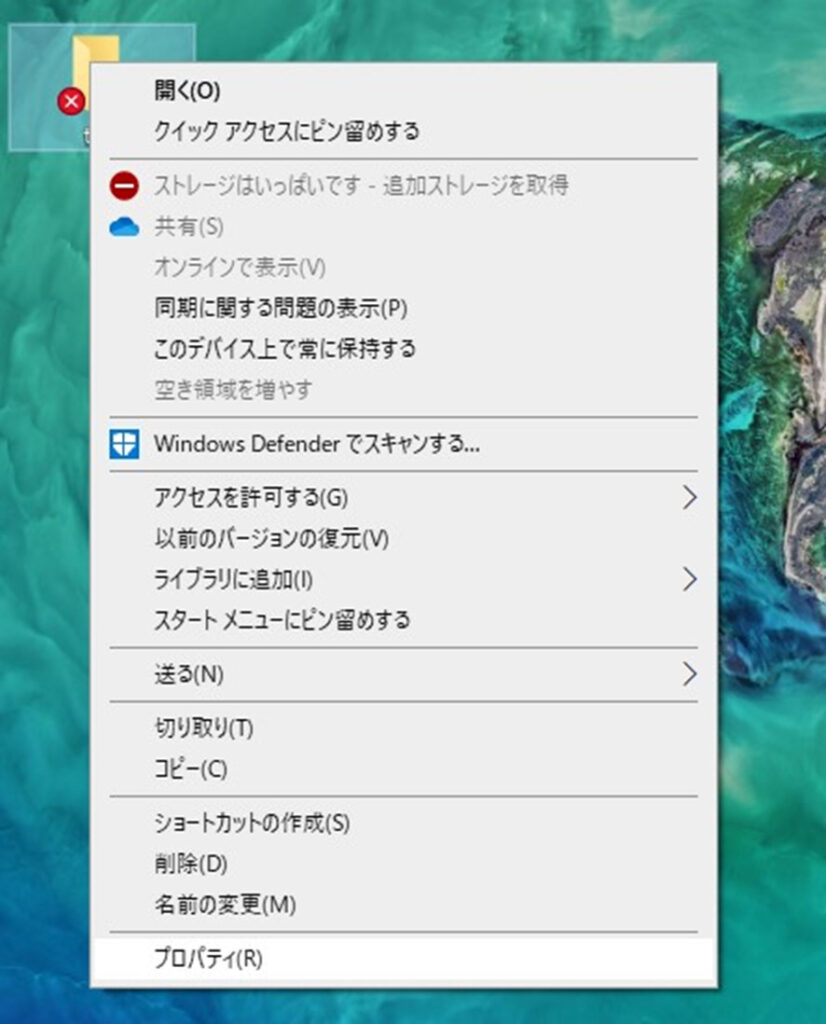
フォルダーを共有する(共有タブ)
【共有タブ】を選択します。
「詳細な共有」をクリック
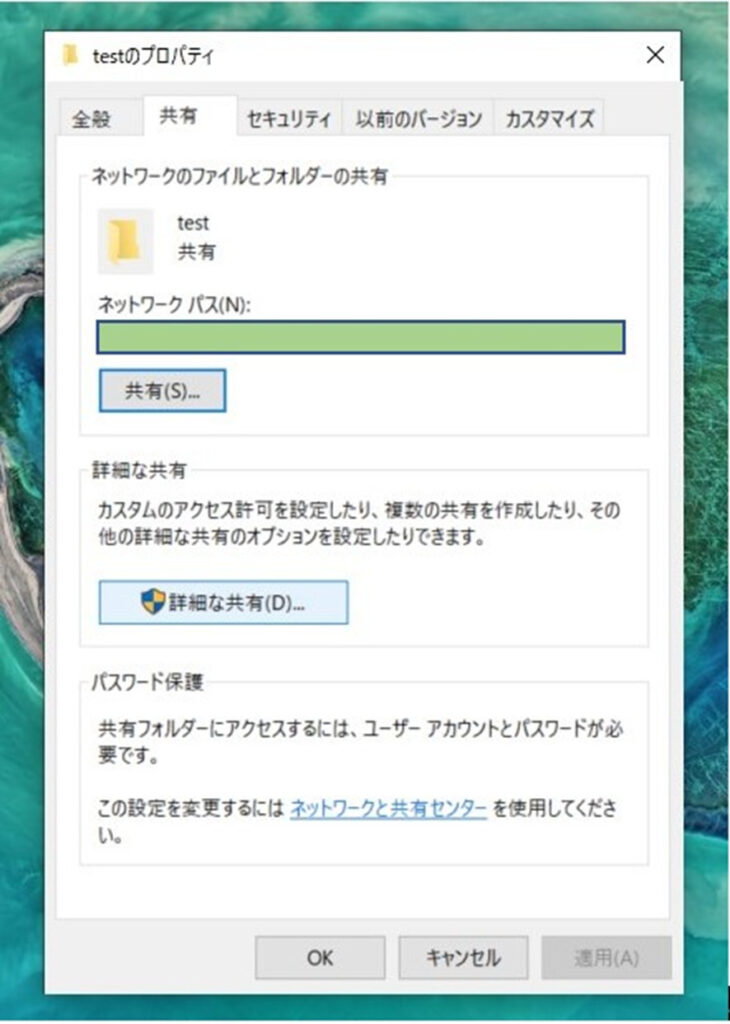
「このフォルダーを共有する」にチェックを入れ
「アクセス許可」の順にクリック
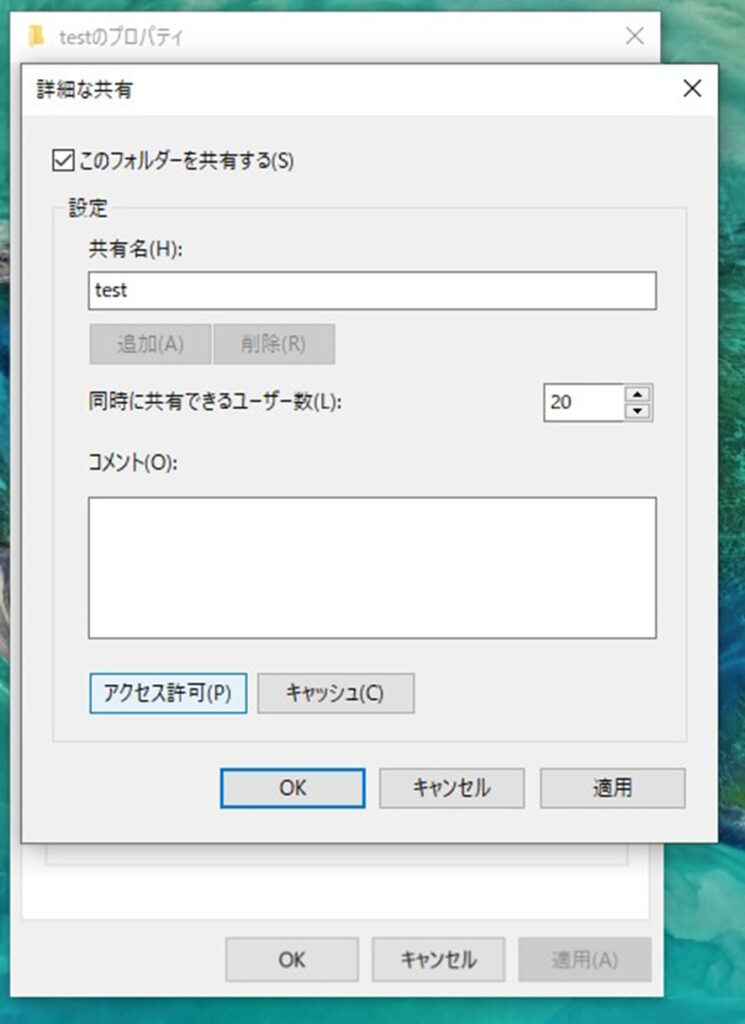
「Everyone」を選択し、
【フルコントロール】にチェックし
(すべてチェックが入ればOK!)
「OK」をクリックしてください!!
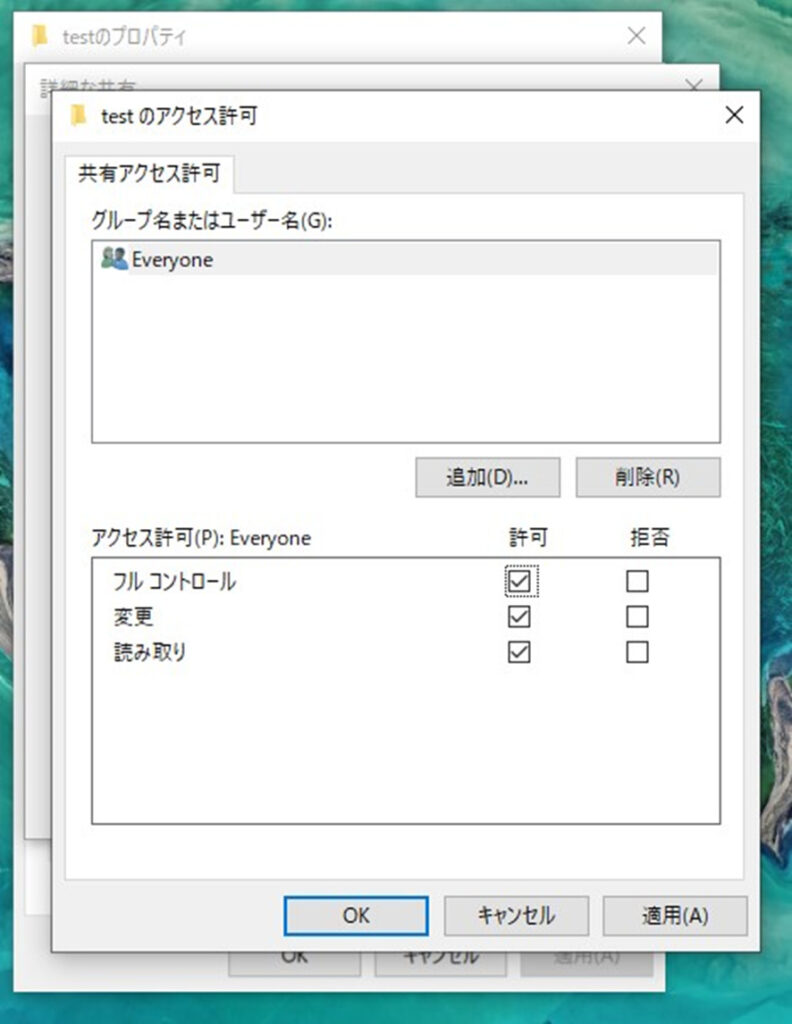
フォルダーを共有する
(セキュリティタブ)
「セキュリティタブ」を選択 し、
「編集」をクリック
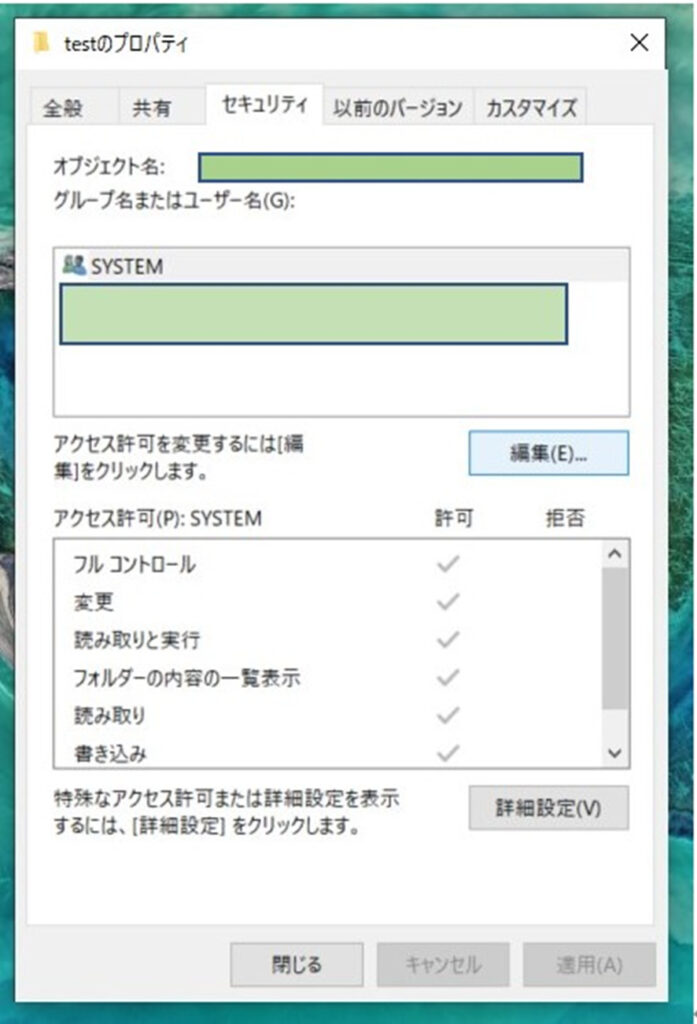
「追加」をクリック
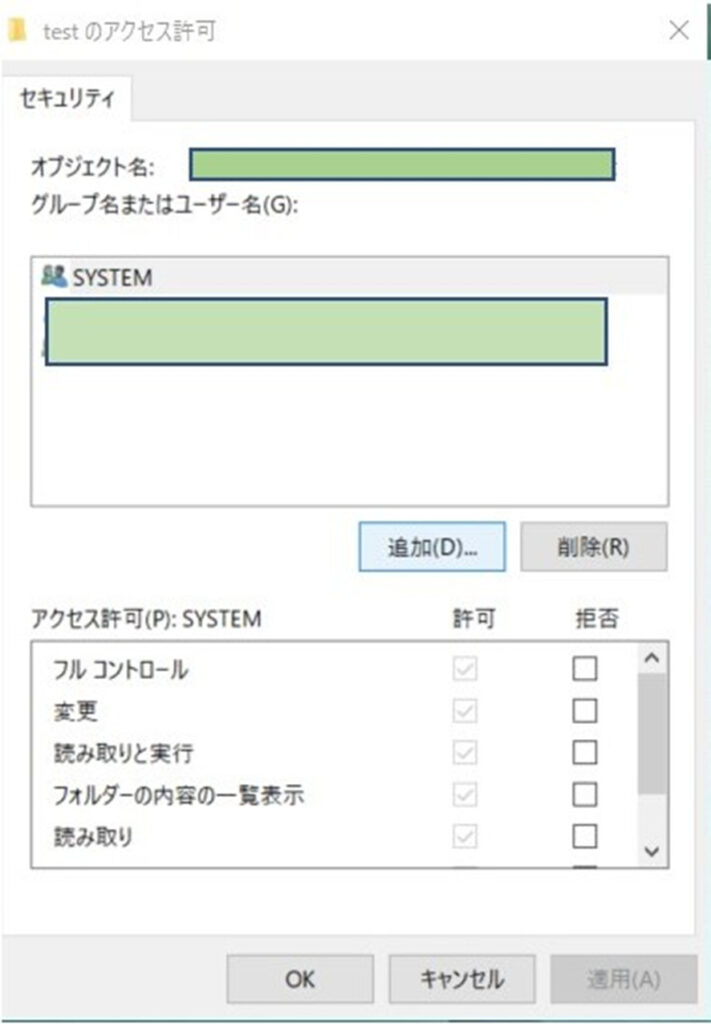
選択するオプジェクト名を
入力してください欄に
「Everyone」と記入し
「OK」をクリックしてください!
(すべてチェックが入ればOK!)
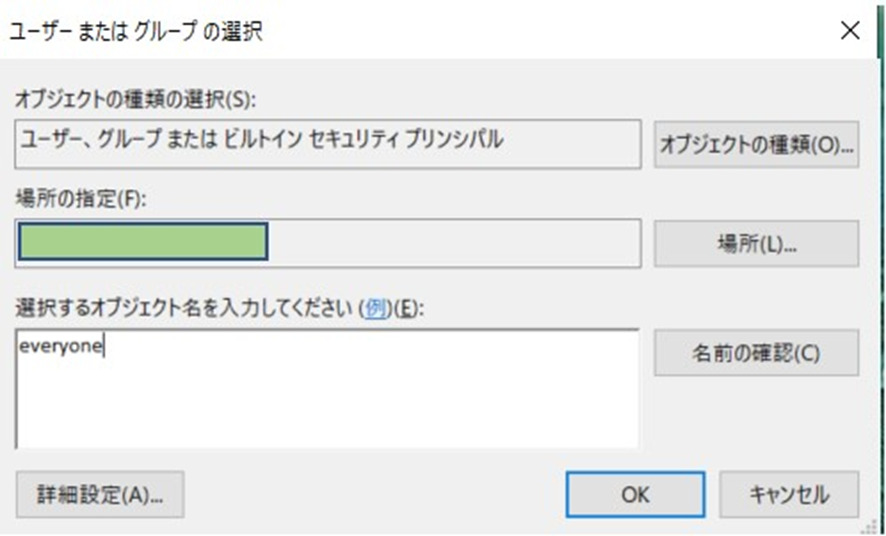
「Everyone」を選択し
「フルコントロール」にチェックを入れて
「OK」をクリックしてください!
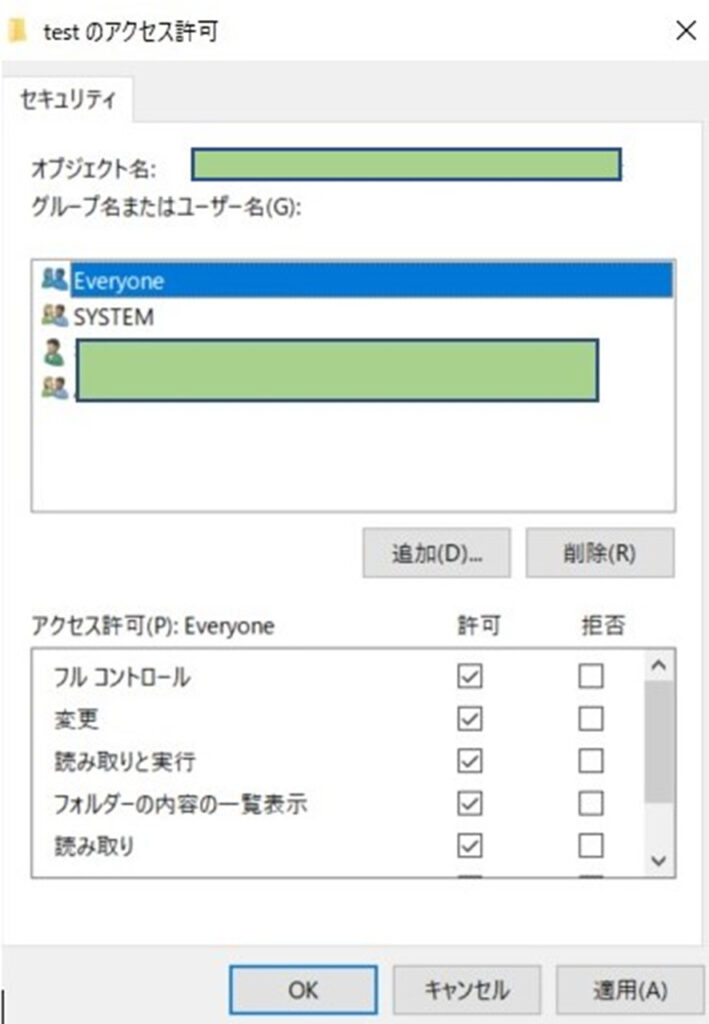
これで完了です!
慣れてくると簡単なので覚えておきましょう。
繋がらない時は??
[Windows10]パソコン・NASへアクセス出来ない!?SMB1.0無効化について徹底解説!
今回は、Windows10でよくあるパソコンやNASへアクセス出来ず 困っている方へ、SMB1.0有効化への手順や説明をしていきたいと思います! ・NAS(外付けHDD)へのアクセス解消・共有フォルダへの[…]
Mac OS
フォルダー作成
※まず初めに新規フォルダを作成しましょう♪
注:任意の名前を先に入力しましょう。
Windowsと違い共有設定をした後に
名前の変更ができませんので注意ください!!
「ファイル」⇒「新規フォルダ」で
新規フォルダーを作成します!
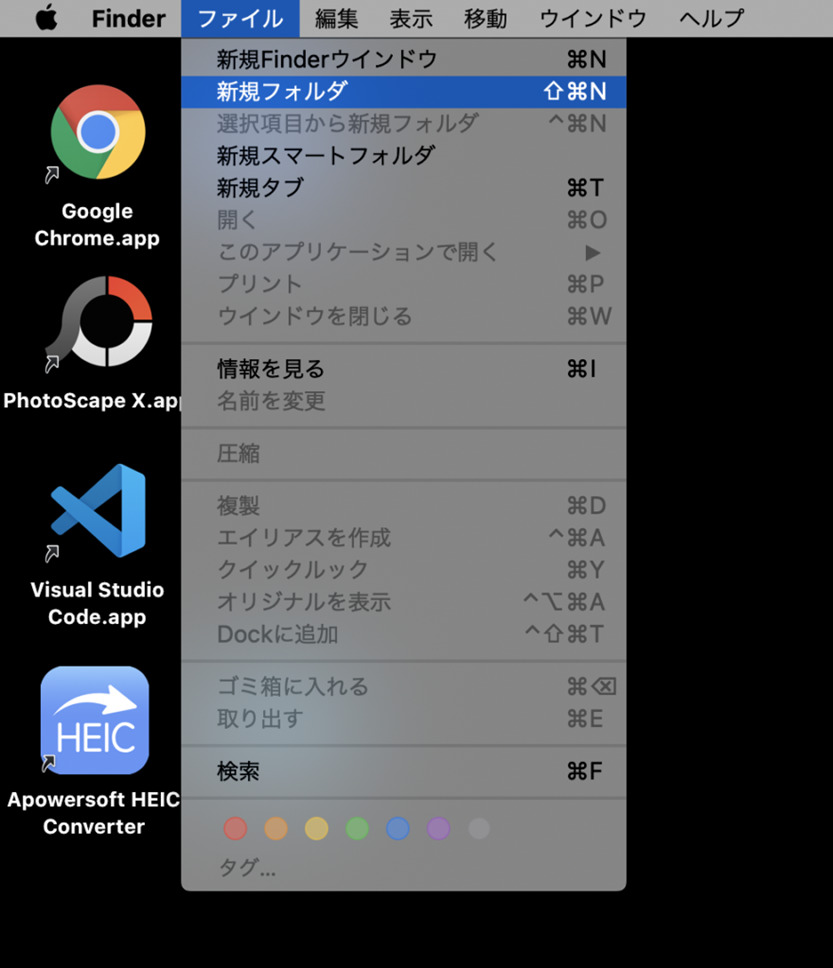
「右クリック」 ⇒ 「名前の変更」
任意の名前に変更してください!

フォルダーを共有する(共有とアクセス)
作成したフォルダーを選択し、
「ファイル」⇒「情報を見る」を選択します!
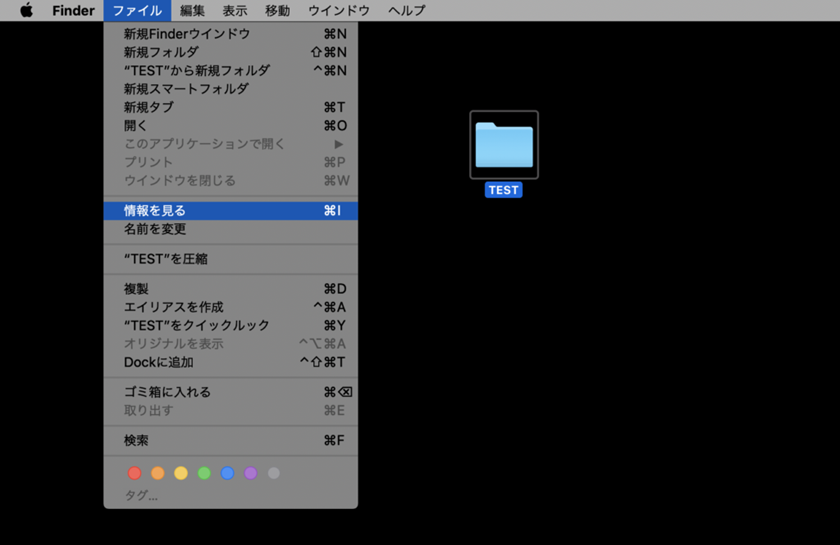
「共有とアクセス」で
フォルダーを共有するユーザーを選択し
「アクセス権」を「読み/書き」にします!
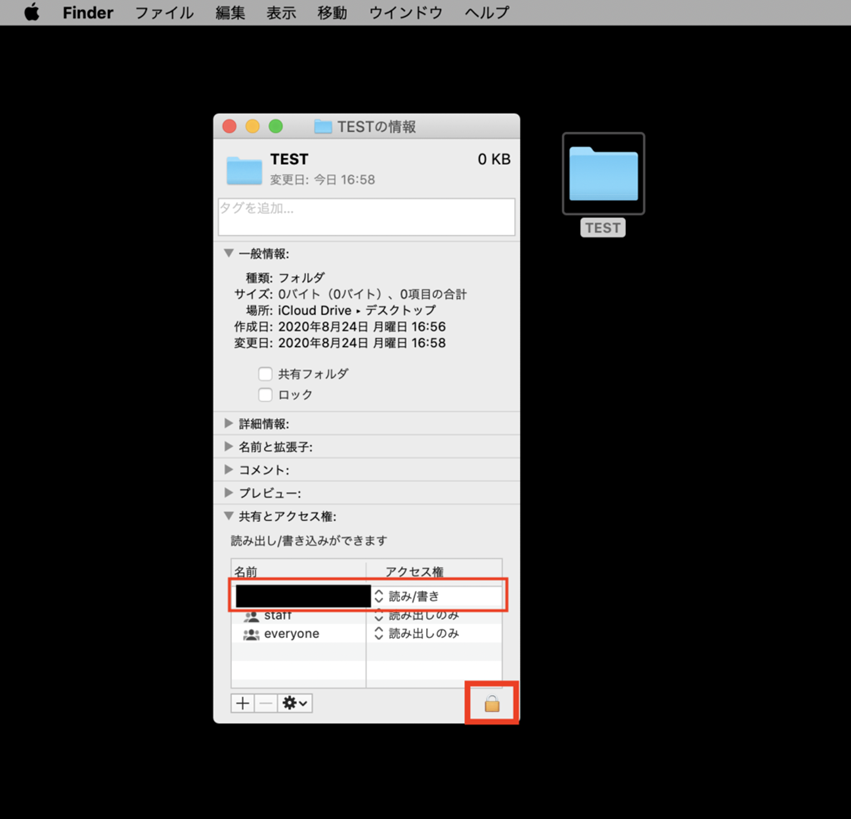
※鍵マークが閉じてる場合
(1)鍵マークをクリックします
(2)表示された画面で
管理者ユーザー名とパスワードを
入力しクリックします
(3)アクセス権の変更後、
再び鍵マークをクリックして鍵を閉じます
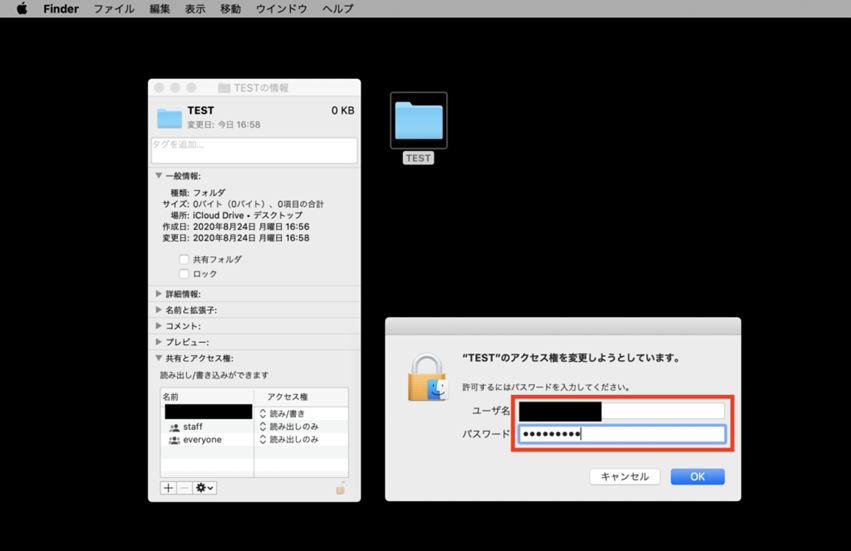
「共有フォルダ」をチェックします!
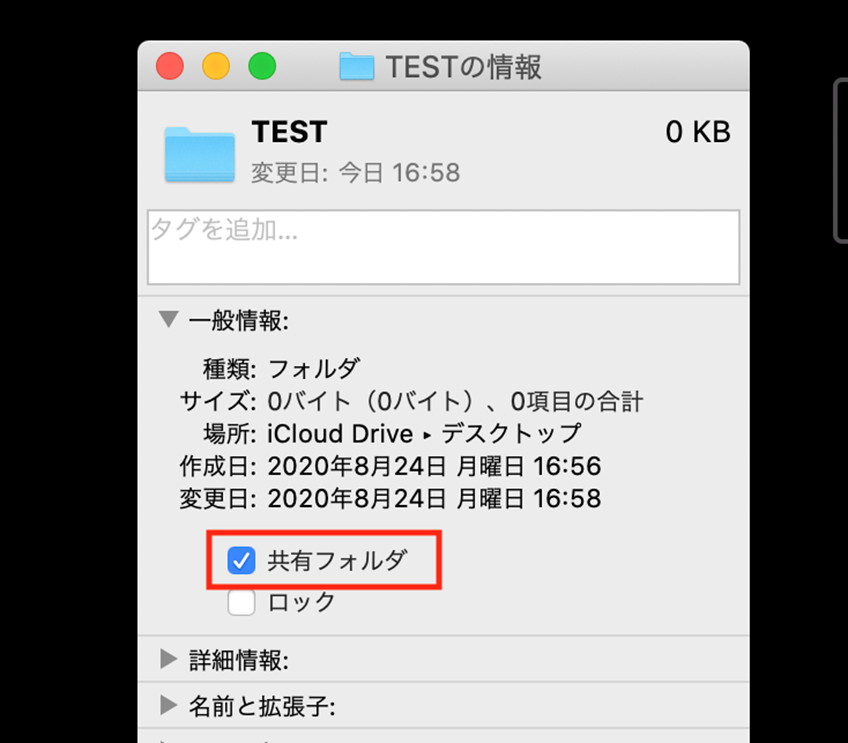
システム環境設定
「Apple」⇒「システム環境設定」を選択します!

「共有」をクリックします!
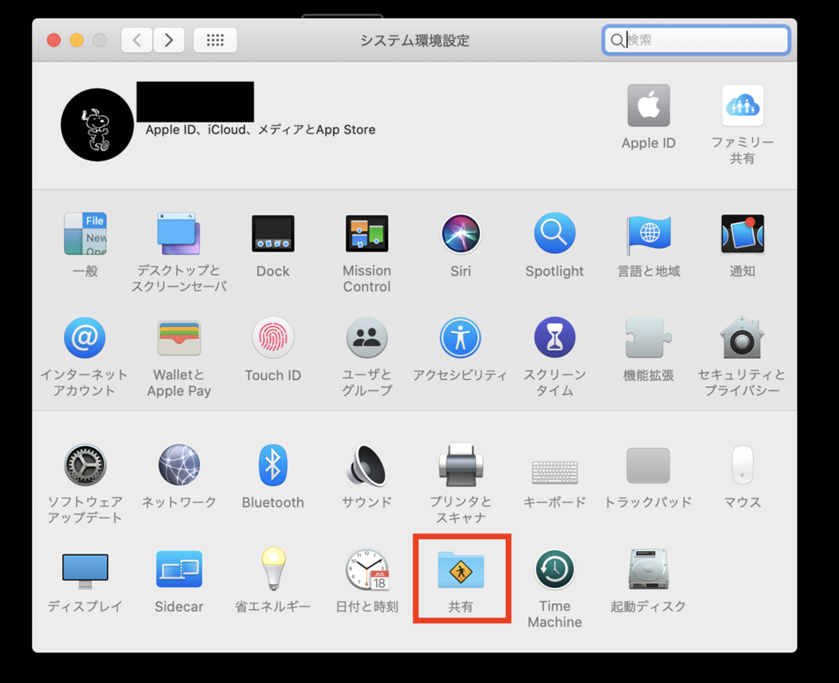
「ファイル共有」をチェックして、
「オプション」をクリック
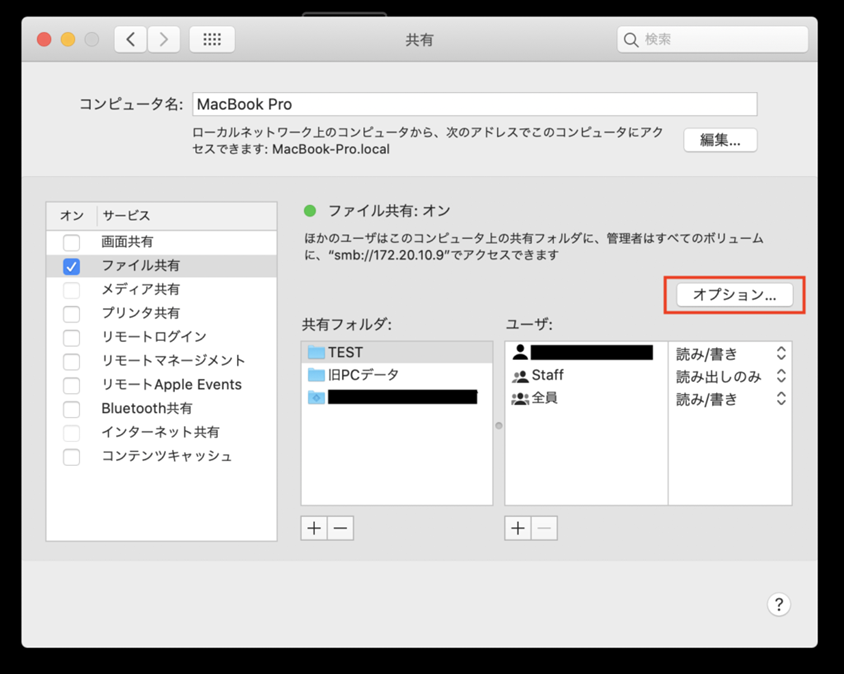
「SMBを使用してファイルやフォルダを共有」と、
現在ログインしているユーザー名にあたる
「アカウント」の「オン」をチェックします!
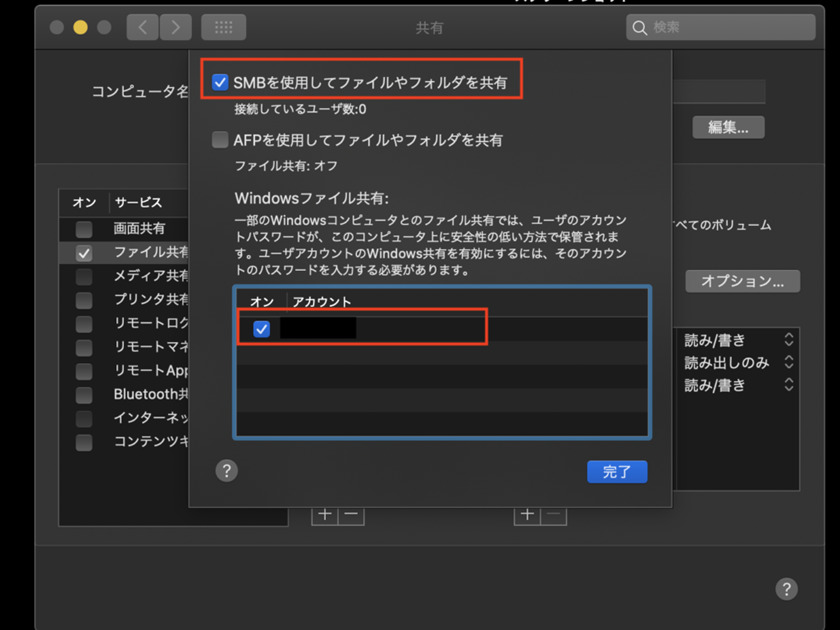
表示された画面で
現在ログインしているユーザーパスワードを入力し、
「OK」をクリックします
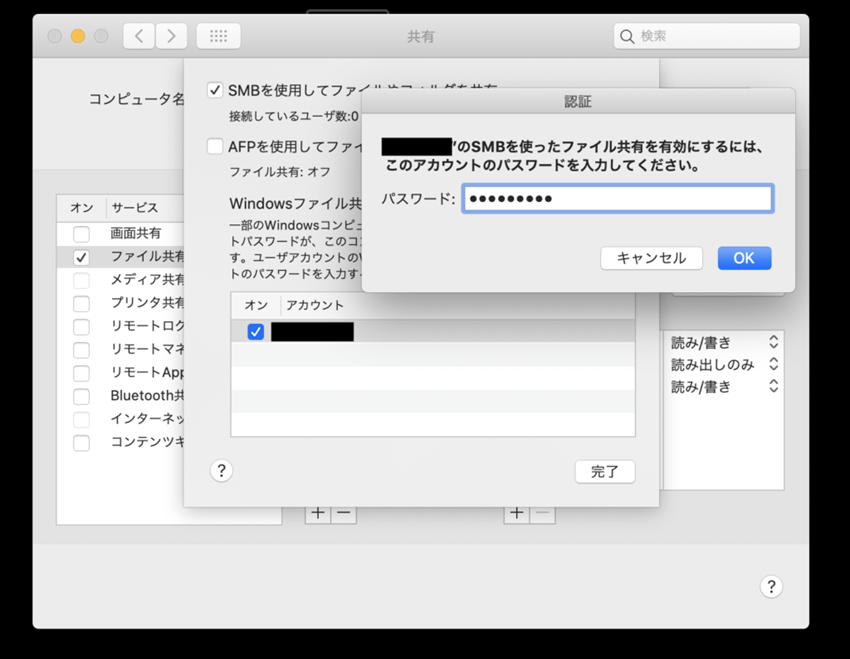
これで完了です。
コメント