パソコンで変更する場合
まず前提に、パスワード変更に使うパソコンとWi-Fi機器を接続させましょう!(有線接続、無線接続どちらでも大丈夫です)
今回は、私(管理者M)が実際自宅で使用しているWi-Fi機器で説明していきたいと思います!使用している機種は、【BuffaloのWSR-1166DHP2】です!
管理者画面への入りかた
今回使用するパソコンのOSは、「Mac」使用するブラウザは「Google Chrome」となってます!
まず最初に、管理者画面に入ります!初心者の方はまずここでつまづく事が多いと思います!
お使いのブラウザ(internet explorer・Google Chrome・Microsoft Edgeなど)を開きます!
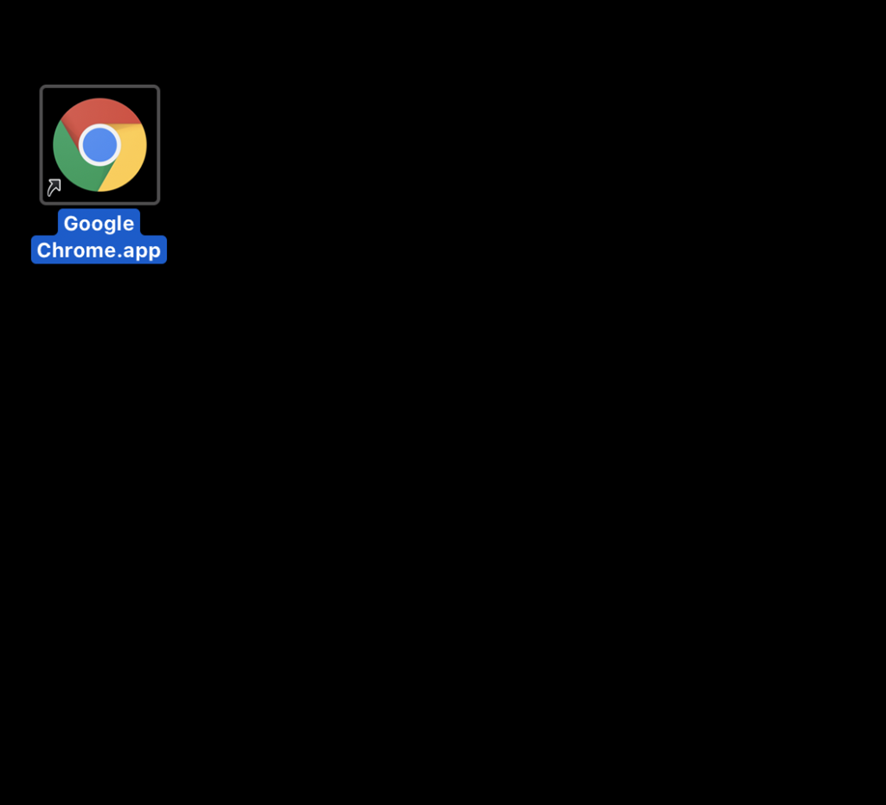
画面上のURL入力画面に【192.168.11.1】と入力してください!
設定が初期設定の場合は、【192.168.11.1】で管理者画面が開く事ができるのですが、もし開かない場合は、「AirStation設定ツール」を使用する事をおすすめします!後ほど「AirStation設定ツール」の操作方法を紹介して行きます!


ログイン画面が出てきたら、「パスワード」の部分に『password』と入力します!
「パスワード」の部分は、初期の場合は『password』となっている場合が多いです!機種やメーカーによって異なるので、付属で付いてくるマニュアルに記載している事が多いので確認するようにしましょう!
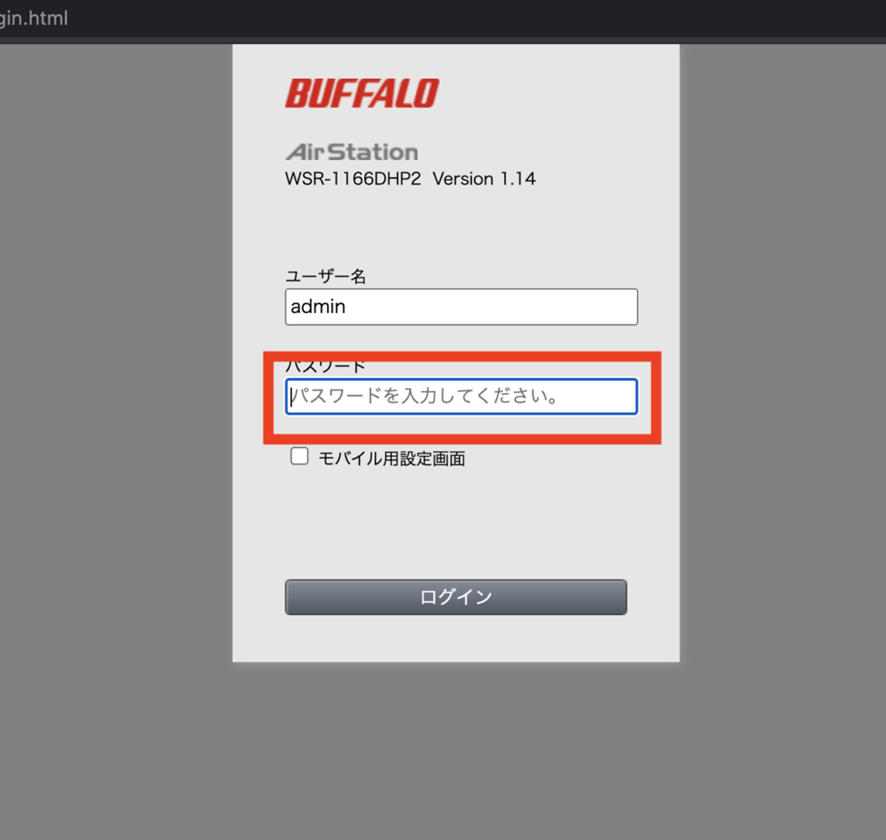
無線LANをクリックします!
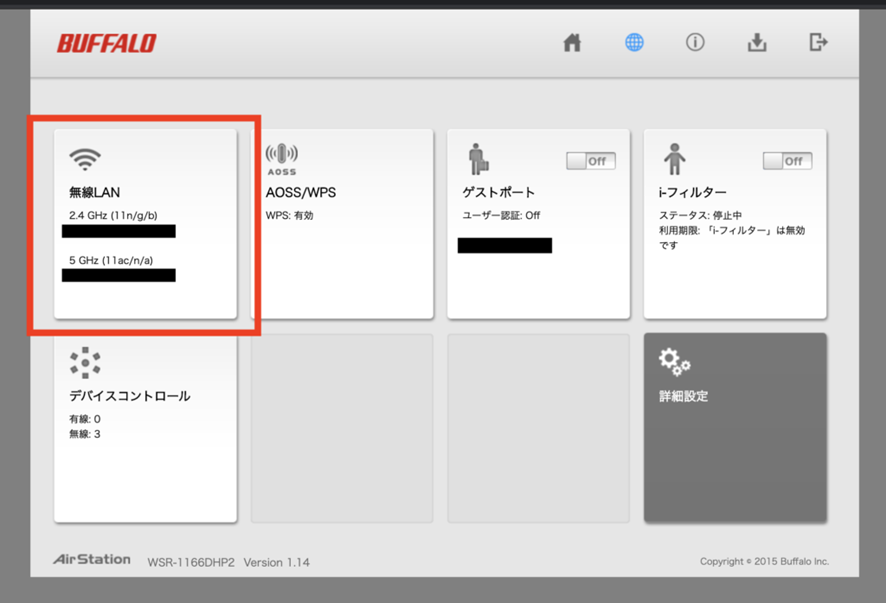
暗号化キーの箇所に好みの言葉や数字を入力したら完了です!入力後は必ず右下の「設定」を押してください!!
パスワードは8文字以上で、英数文字混合で1文字だけ大文字を入れると特定されずらくなります!!日本語は使用できません!
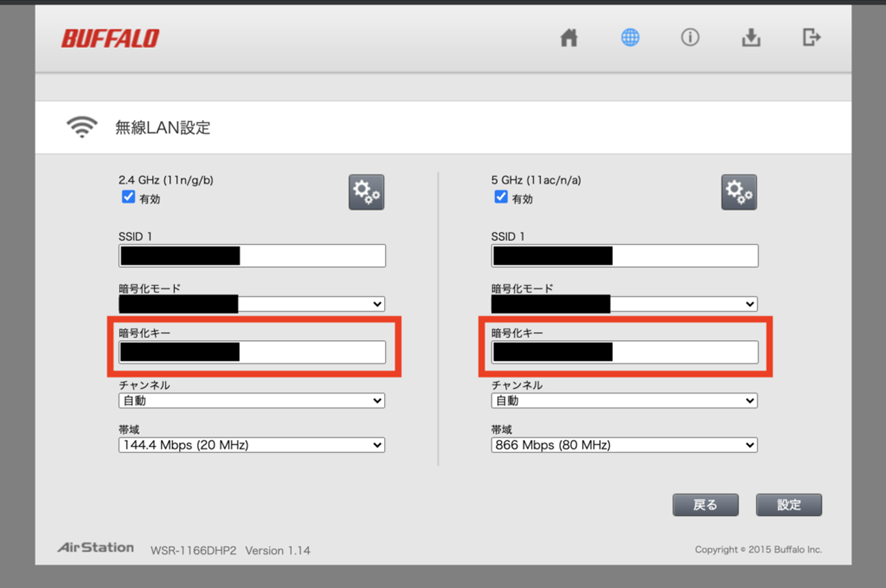
検索名(SSID)を変更する場合
無線LAN設定の「SSID」の箇所をお好みの文字に変更したら完了です!入力後は必ず右下に「設定」を押してください!
検索名(SSID)を設定する際にわかりやすいからと言って、自身の名前などを設定しない事をおすすめします!検索名(SSID)は他人から見える部分になるので、設定する際は注意が必要になります!
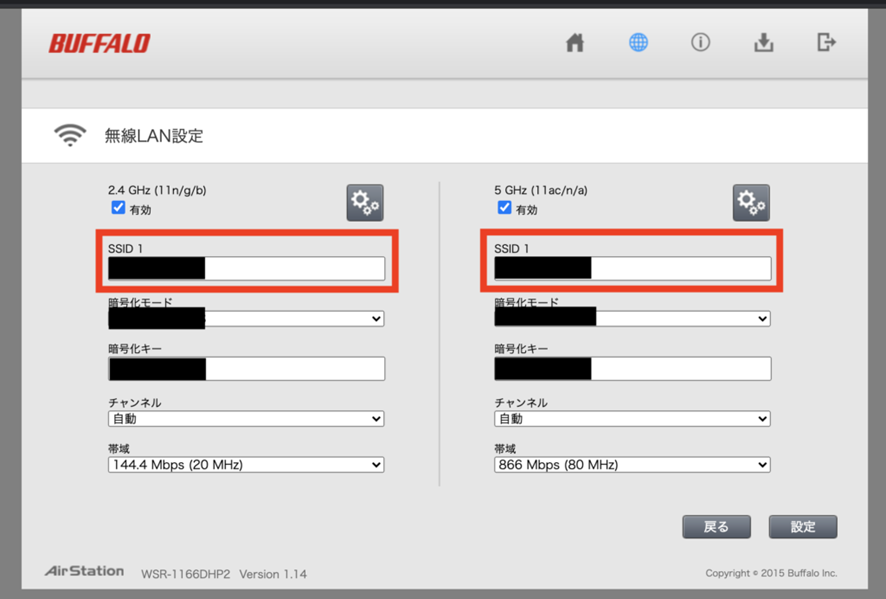
管理者画面ログインパスワード変更方法
管理者画面にログインすると、ログインパスワードの変更を促す画面が出てきたと思います!
管理者画面ログインパスワードは、初期のままだとすぐ特定され、設定しているパスワード情報などが盗まれるおそれがあるので、必ず変更するようにしましょう!!
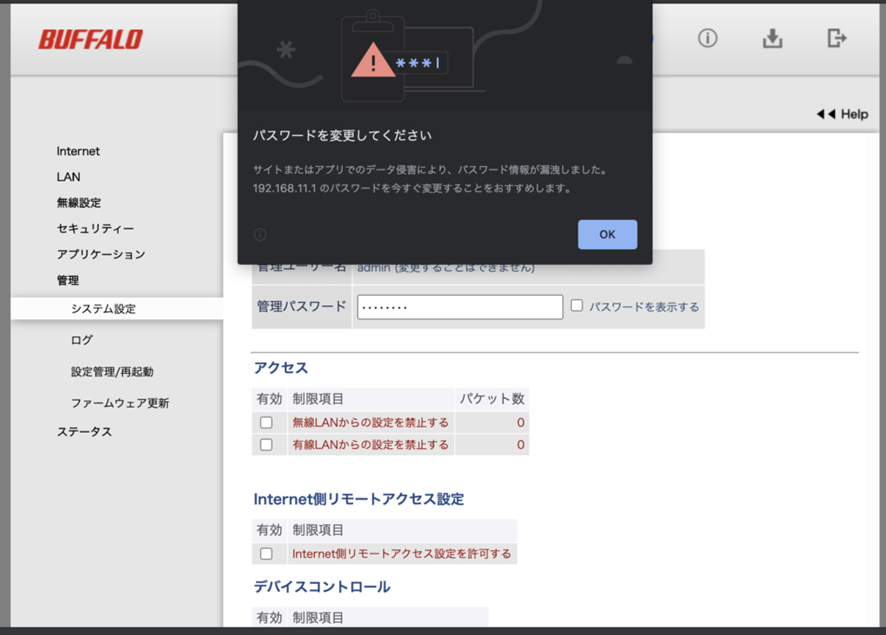
変更方法は、管理者画面にログインし、「詳細設定」をクリックします。
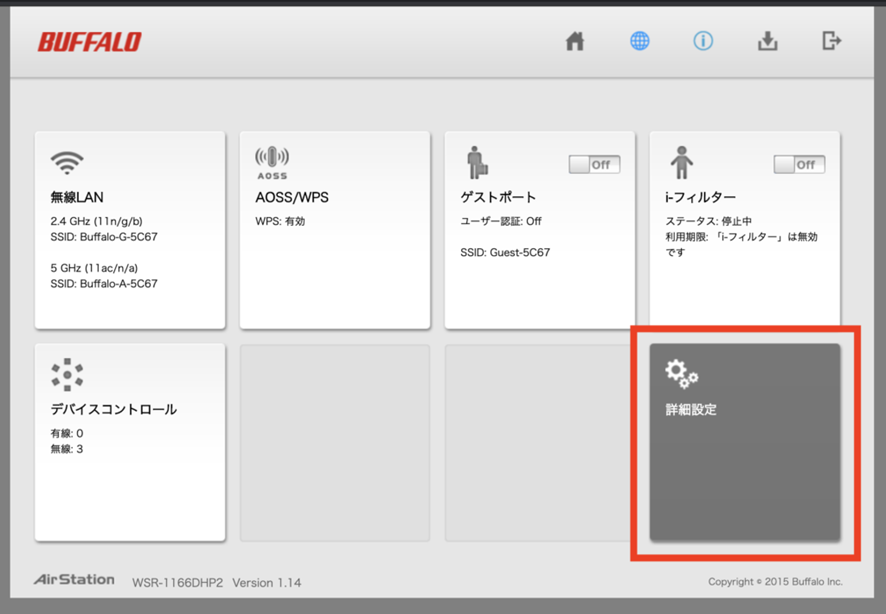
左の列の「システム設定」をクリックした後、「管理者パスワード」の箇所に入力してください!入力後は必ず右下にある「設定」を押してください!!
変更したパスワードは、紙や携帯やパソコンなどに必ず保管してください!忘れてしまった場合は、管理者画面に入れなくなる為、リセット(初期化)をしないといけなくなります!!
パスワードは8文字以上で、英数文字混合で1文字だけ大文字を入れると特定されずらくなります!!日本語は使用できません!
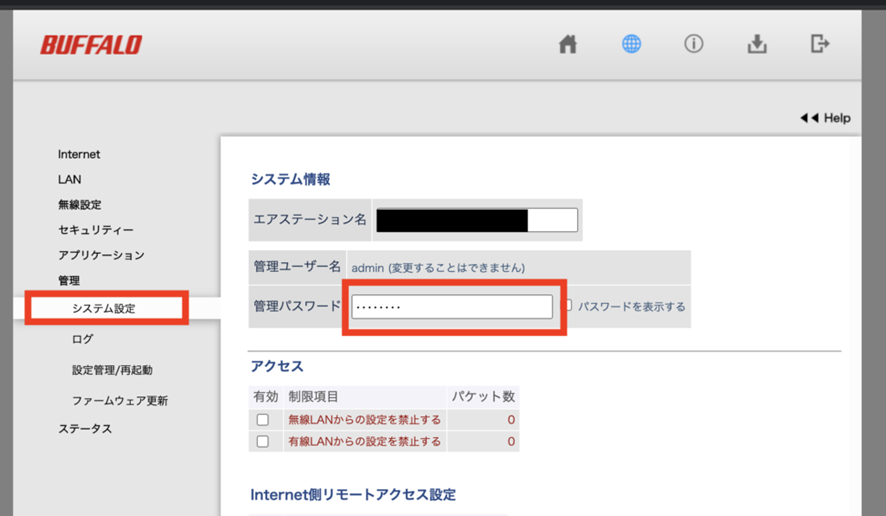
AirStation設定ツール
ブラウザのURL入力画面に【192.168.11.1】と入力しても管理者画面が開かなかった場合はこちらの「AirStation設定ツール」を使うと簡単に管理者画面にログインする事ができます!
下記のサイトからインストールしてください!
今回はインストール方法は紹介しません!
AirStation設定ツールを検索しインストール!!
インストールしたアプリをクリックします!
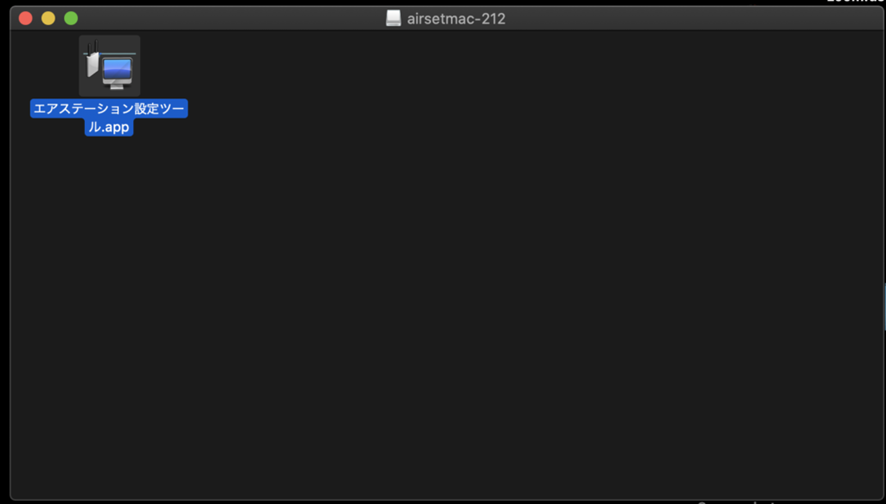
設定ツールが開いたら、「続ける」をクリック!
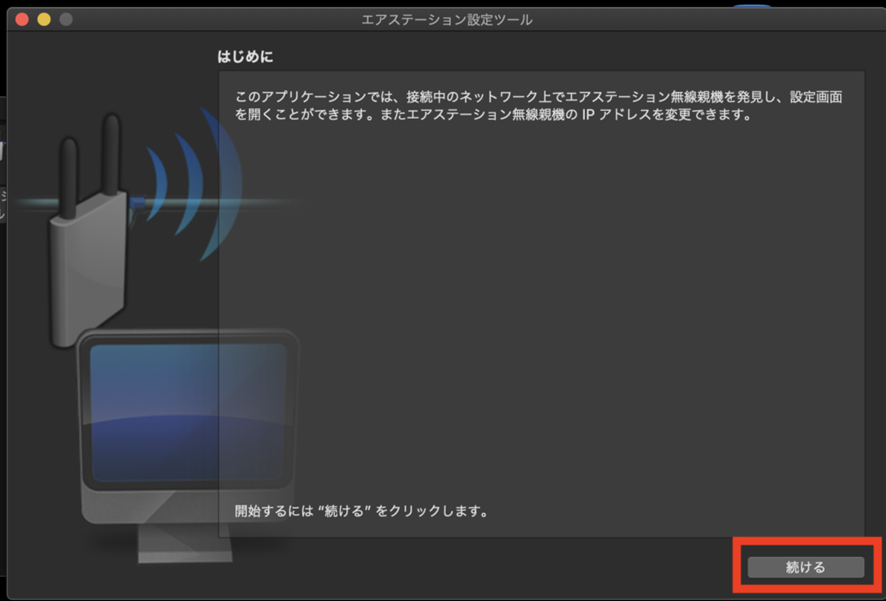
リストに出てきている機器を選択し、「続ける」をクリック!
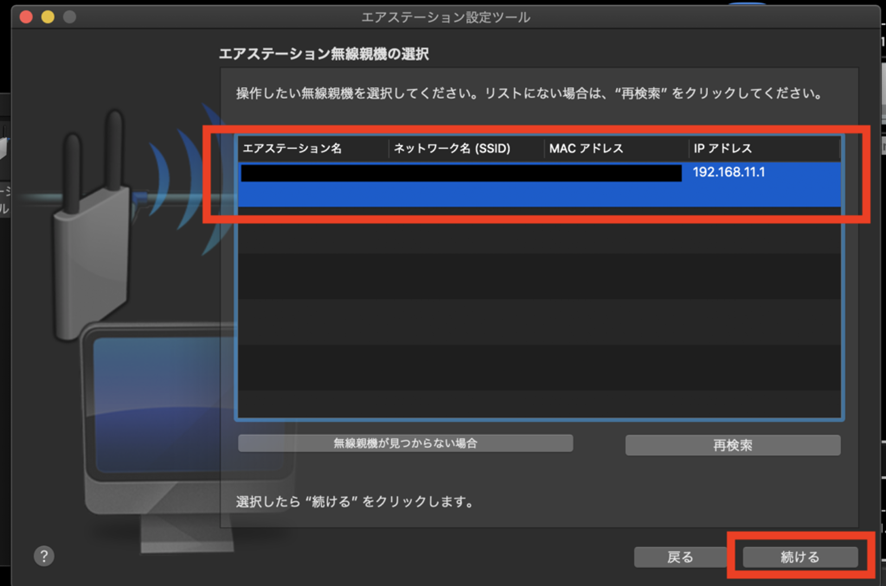
「設定画面を開く」をクリック!
クリック後、ログイン画面が開きますので、その後は先ほど説明した通りの手順で進めていってください!
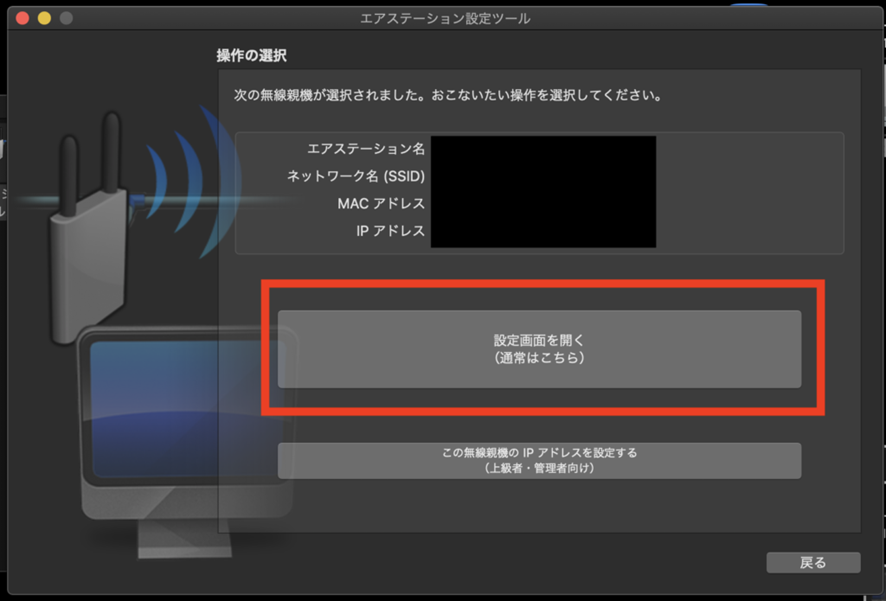
携帯(スマホ)で変更する場合
今回使用するスマホは、「iPhone」使用するブラウザは「Safari」となってます!
まず前提に、パスワード変更に使うパソコンとWi-Fi機器を接続させましょう!
ブラウザ(今回は「Safari」を使用)を開いてください!
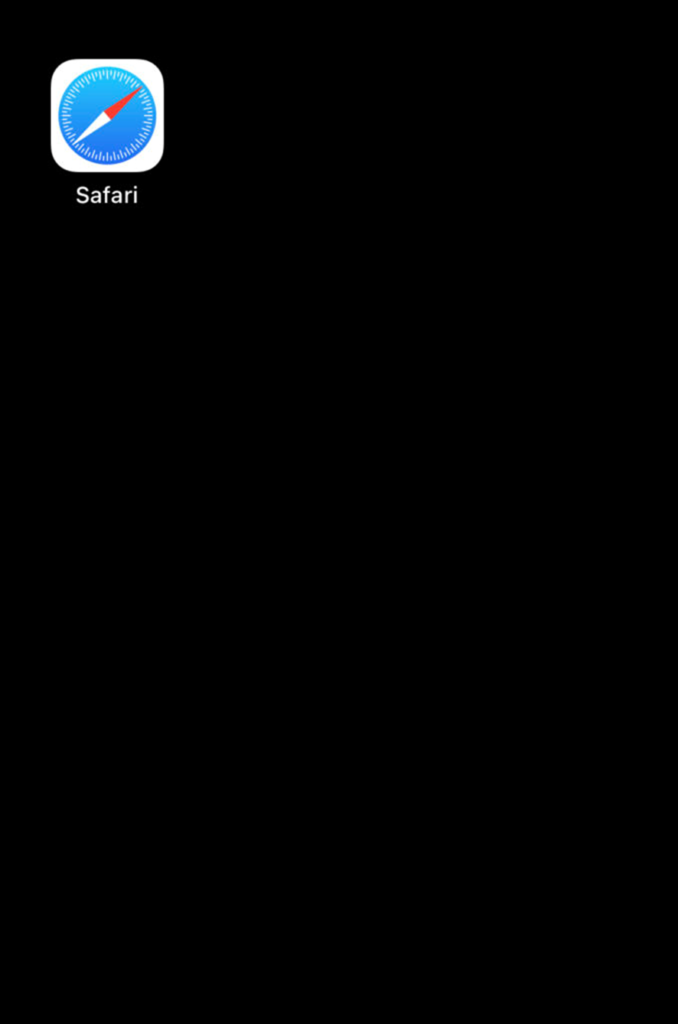
「検索/Webサイト名入力」箇所に【192.168.11.1】と入力してください!
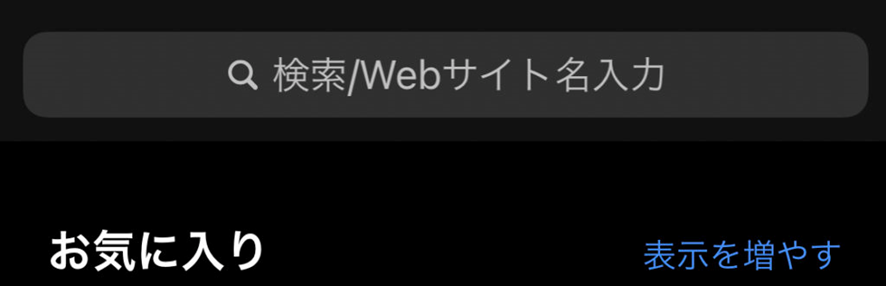
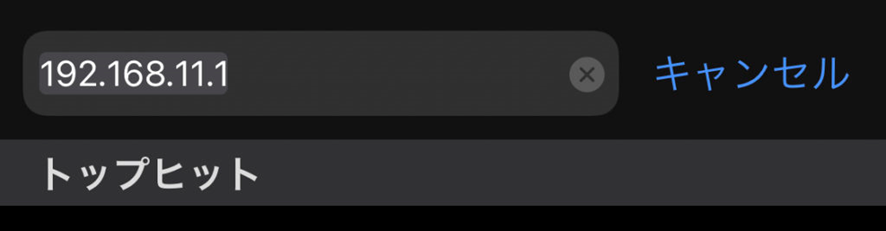
入力後、検索をするとログイン画面が出てきます!
「パスワード」の箇所に『password』と入力してください!
「パスワード」の部分は、初期の場合は『password』となっている場合が多いです!機種やメーカーによって異なるので、付属で付いてくるマニュアルに記載している事が多いので確認するようにしましょう!
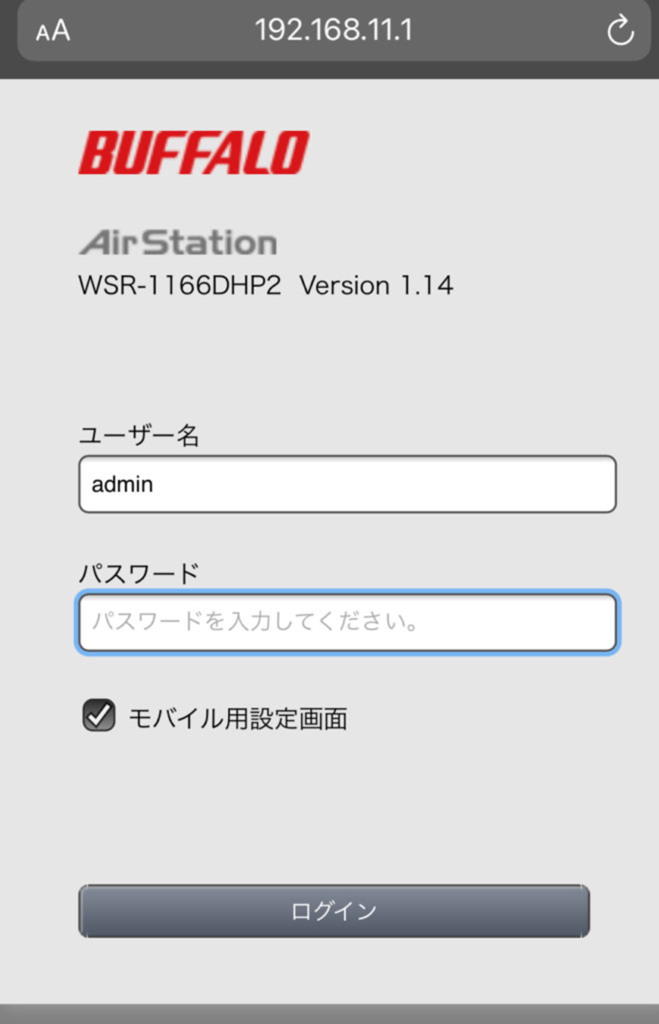
管理者画面が開きましたら、「パソコンで変更する場合」と同様の手順で変更する事ができます!
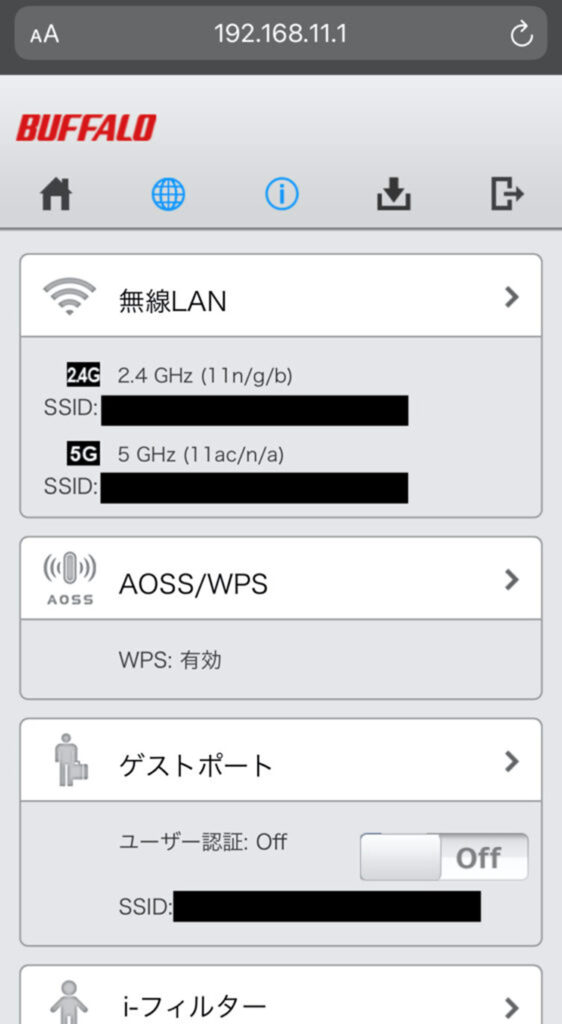
コメント