Windows偏
まずはインストール
TeamViewerを検索します!
ダウンロード
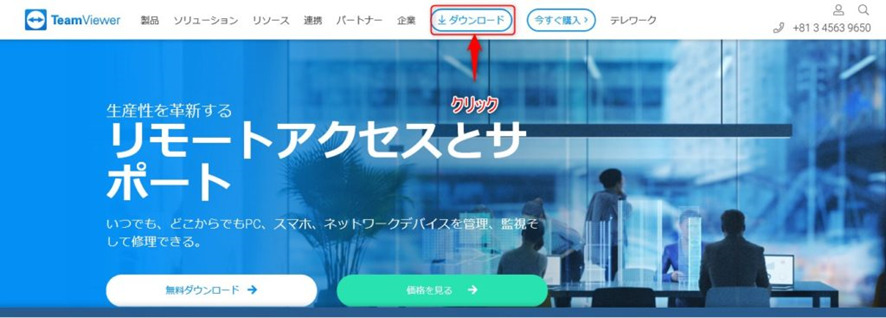
{TeamViewerダウンロード}押下
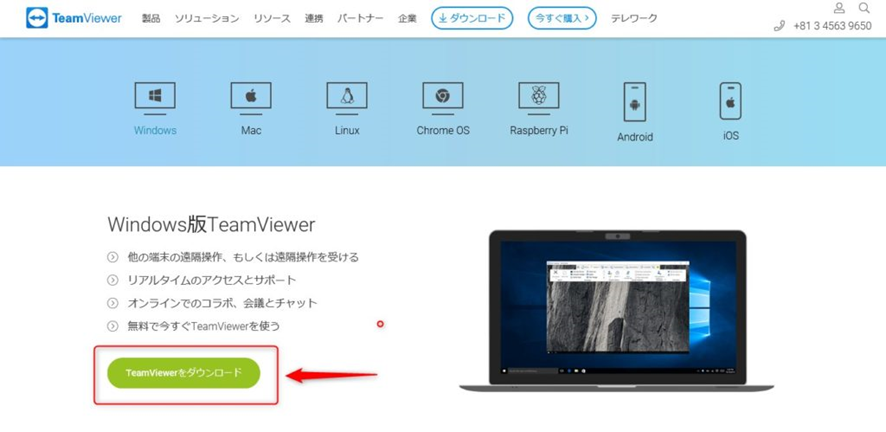
{実行}押下
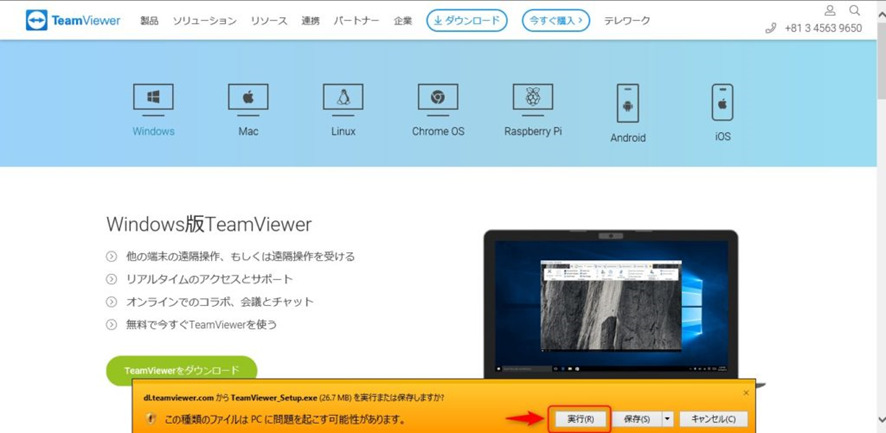
{インストール}にチェックし、{同意・次へ}押下
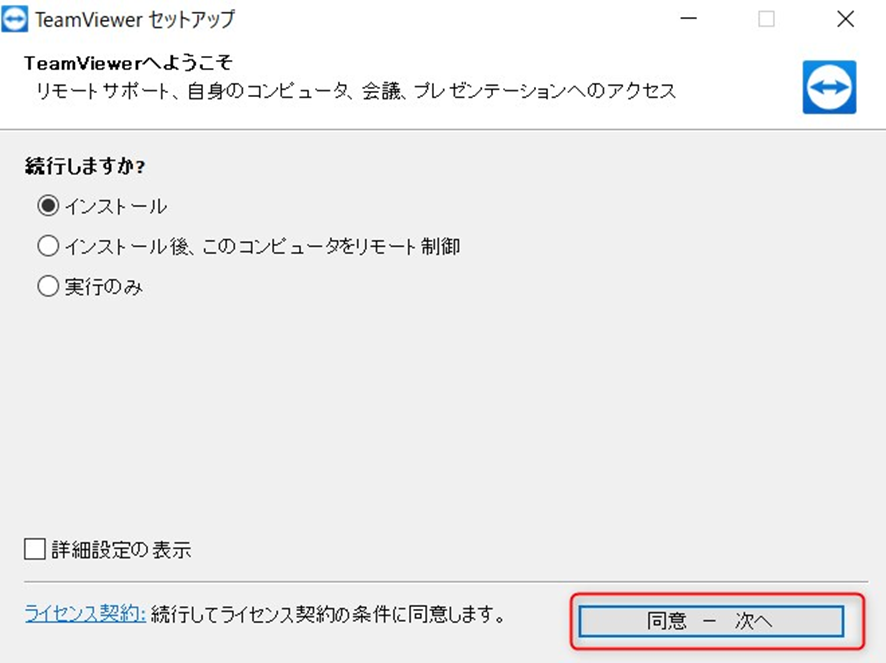
{いいえ、team・・・}にチェックを入れ、{完了}押下
これでインストール完了です!!
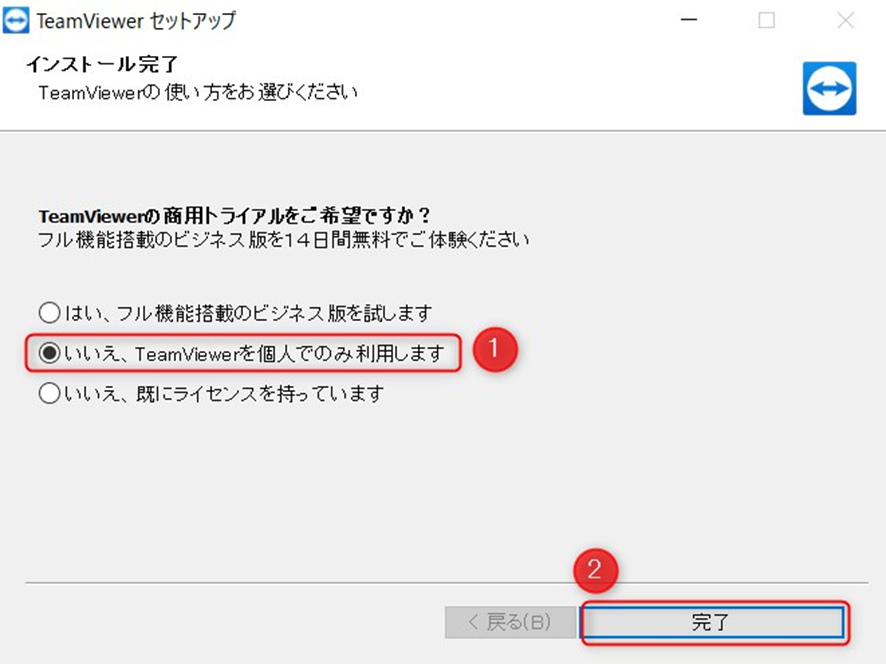
インストール作業はこれで終わりです!
Mac編
まずは、ダウンロード!!
Windows編と同様下記のサイトよりダウンロードをしてください!
ブラウザで「TeamViewer」と検索してください!
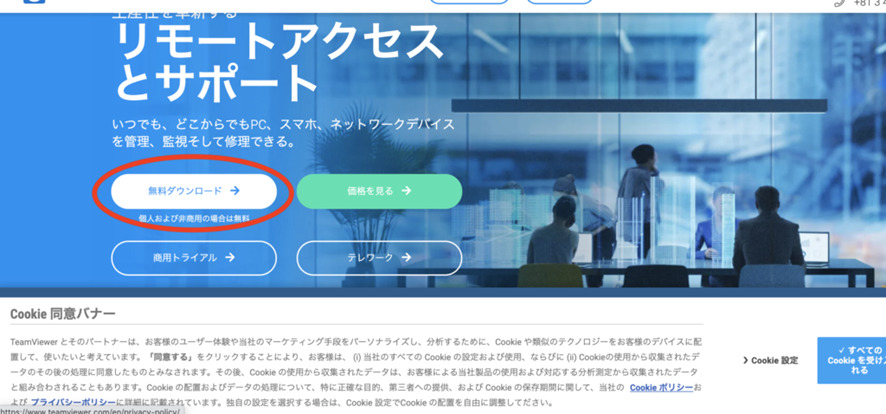
ダウンロード完了
ダウンロードが完了後、下記の部分をクリック!!
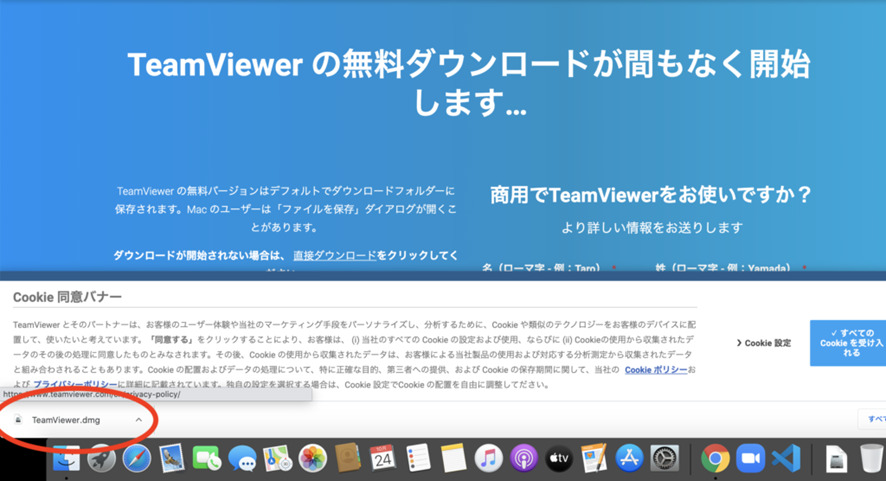
インストーラー
インストールの為のインストーラーが起動します!
下記の部分をクリック!!
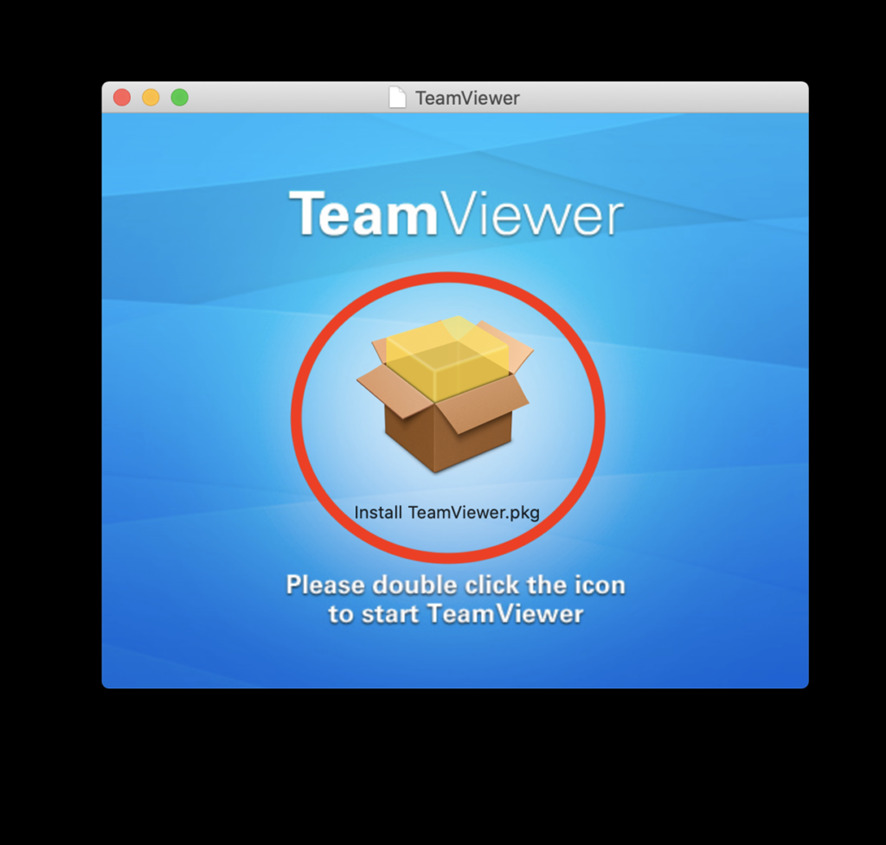
【続ける】をクリック!
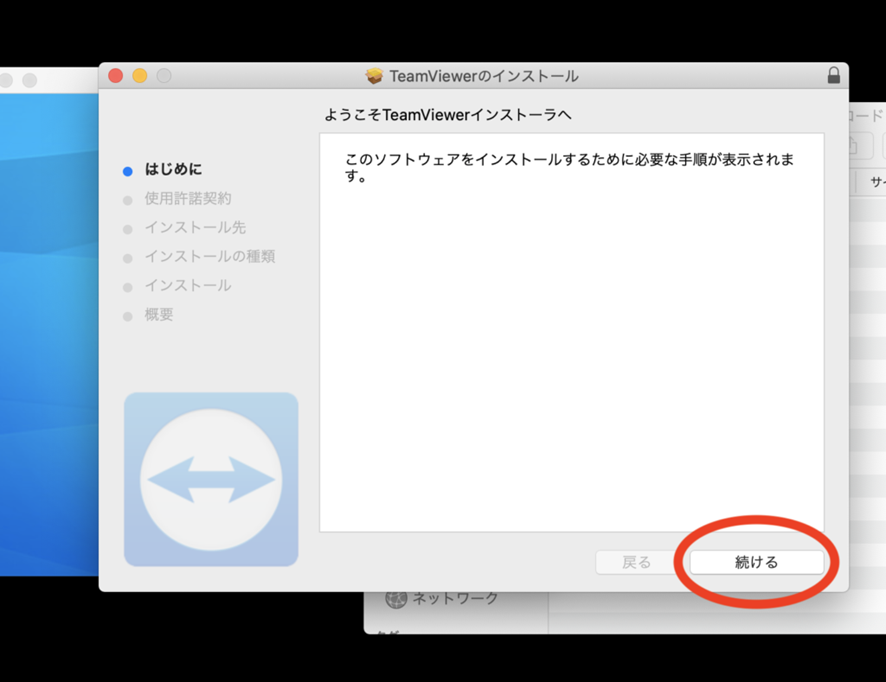
【続ける】をクリック!
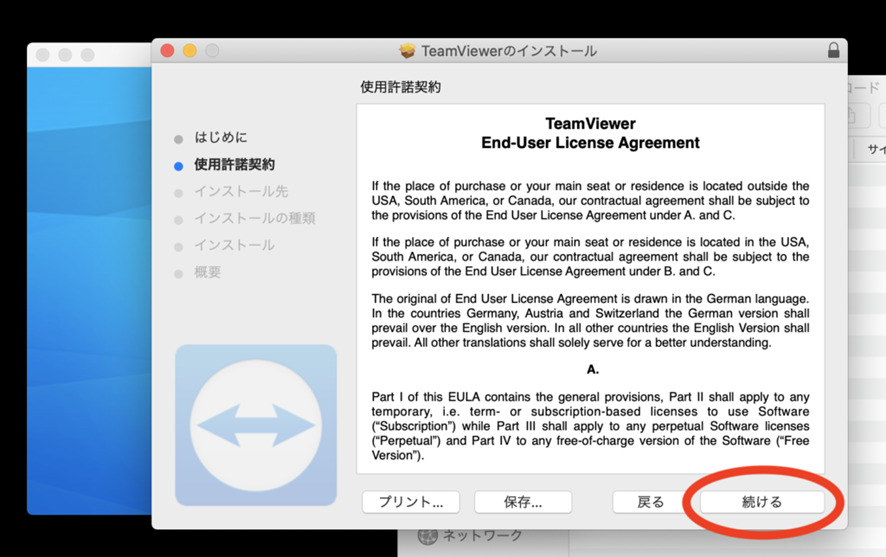
【使用許諾契約を読む】の【同意する】をクリック!
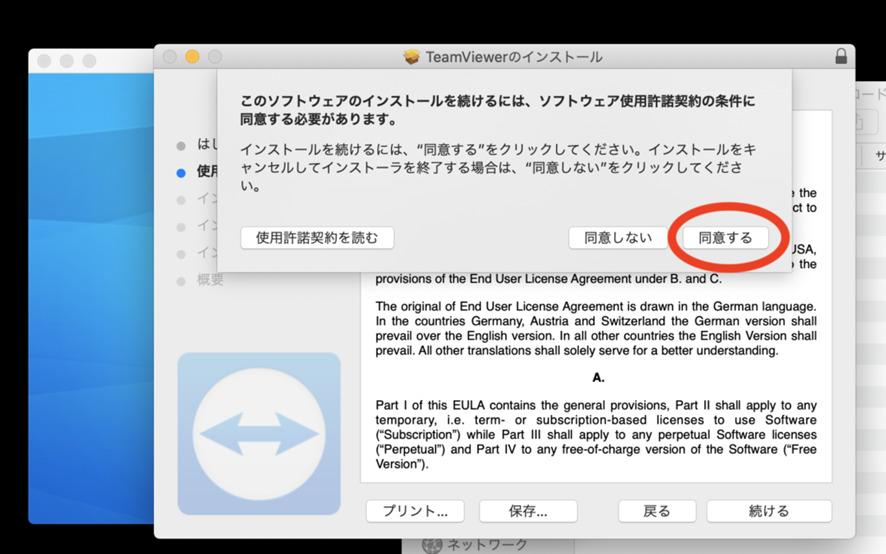
【インストール】をクリック!
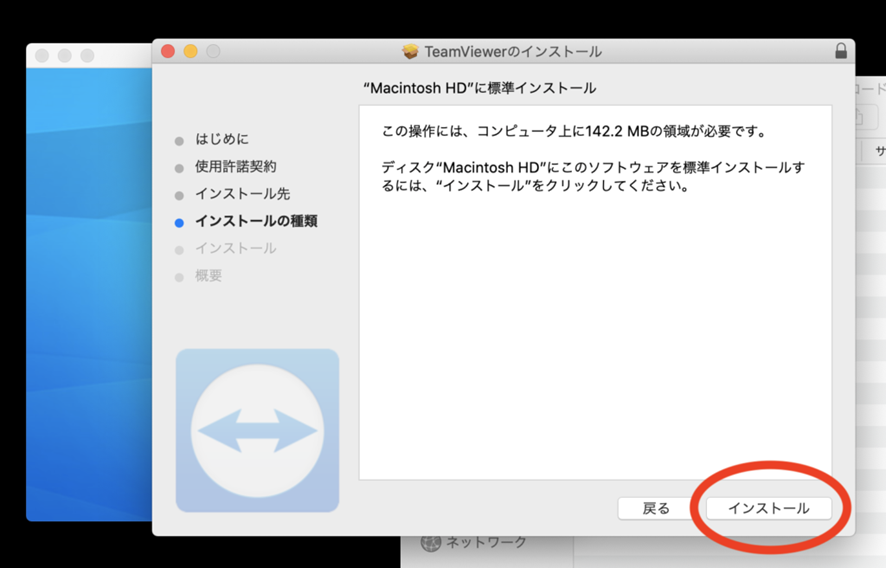
パスワード入力画面が出た場合は、パスワードを入力してください!
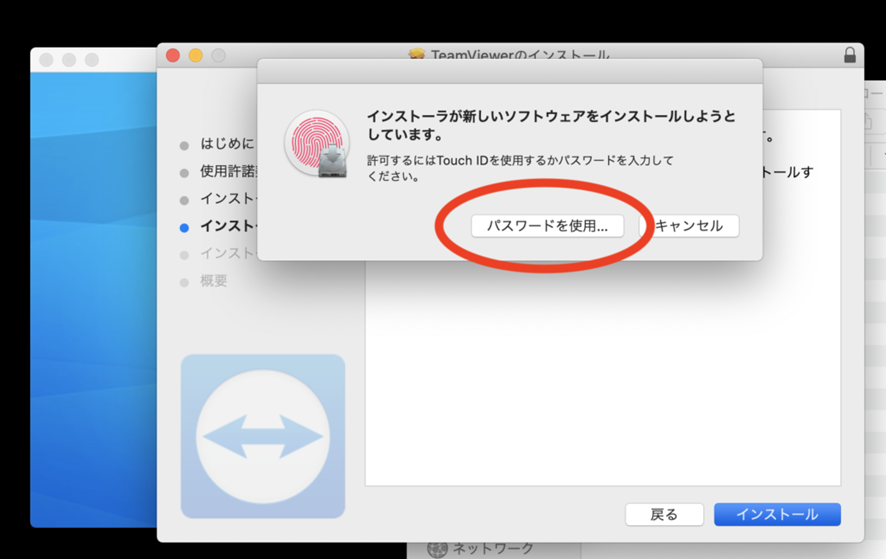
初期セットアップ
インストール完了後、初期セットアップ画面が立ち上がってきます!
【続行】をクリック!
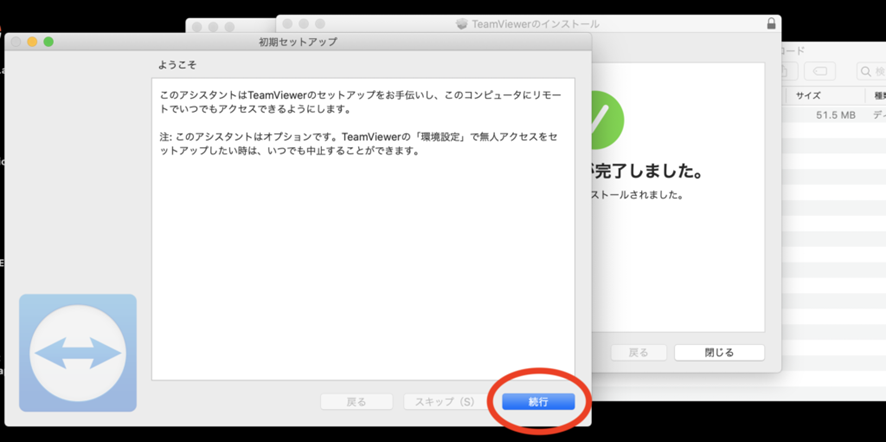
無人アクセス
この画面では、任意のパスワードを設定できます!
任意のパスワードが不要な場合は、【スキップ】をクリック!
今回はパスワードを設定せず、スキップします!
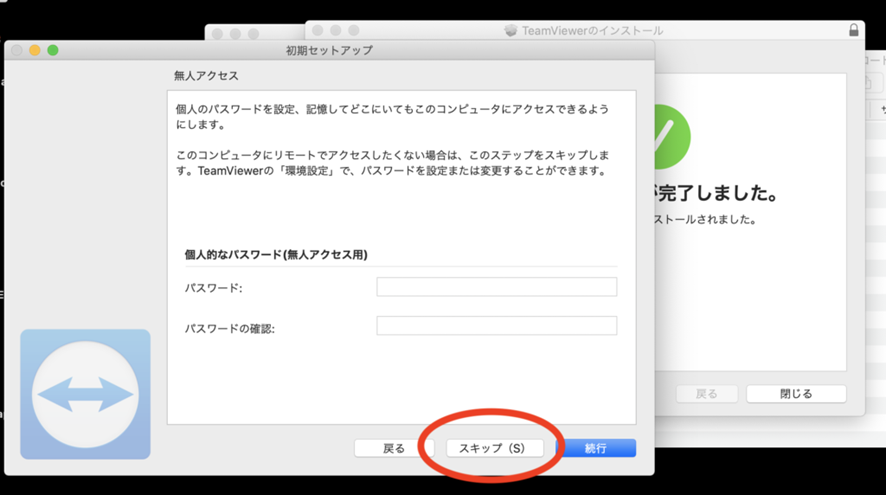
【完了】をクリック!
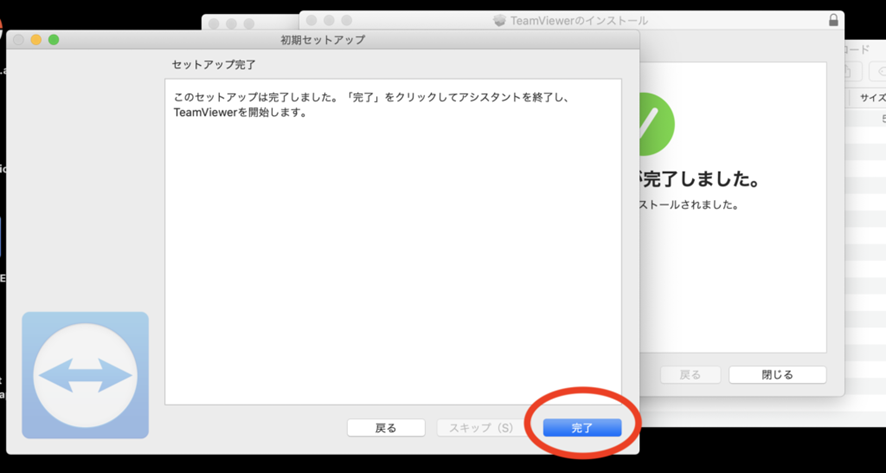
システムアクセスの確認
TeamViewerにアクセス許可を与える為、システムアクセスの確認画面が出てきます!
初期は、アクセシビリティ、フルディスクアクセスが拒否になっているので、
【アクセスを要望】【フルディスクアクセス設定を開く】をクリック!
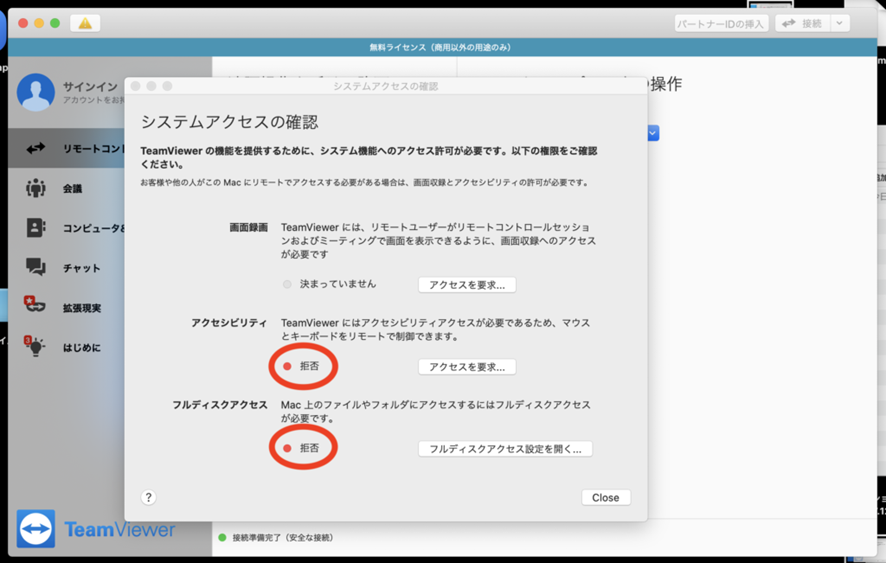
アクセシビリティ
鍵が解除されていない場合は、鍵の解除を先に行ってください!
アクセシビリティをクリック後、TeamViewerにチェックマークを入れてください!
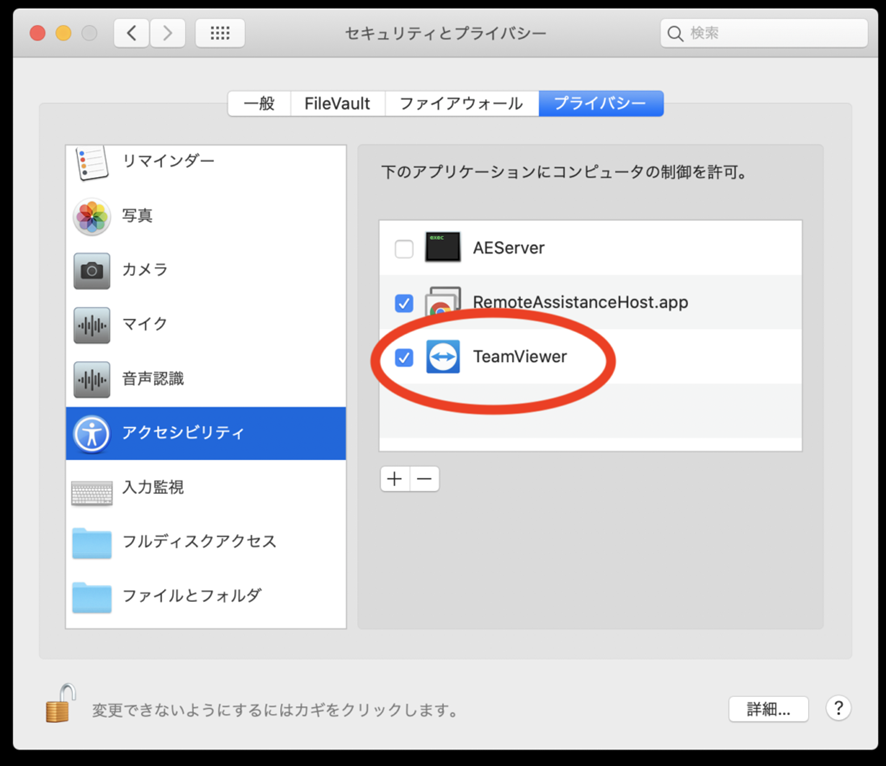
フルディスクアクセス
鍵が解除されていない場合は、鍵の解除を先に行ってください!
フルディスクアクセスをクリック後、TeamViewerにチェックマークを入れてください!
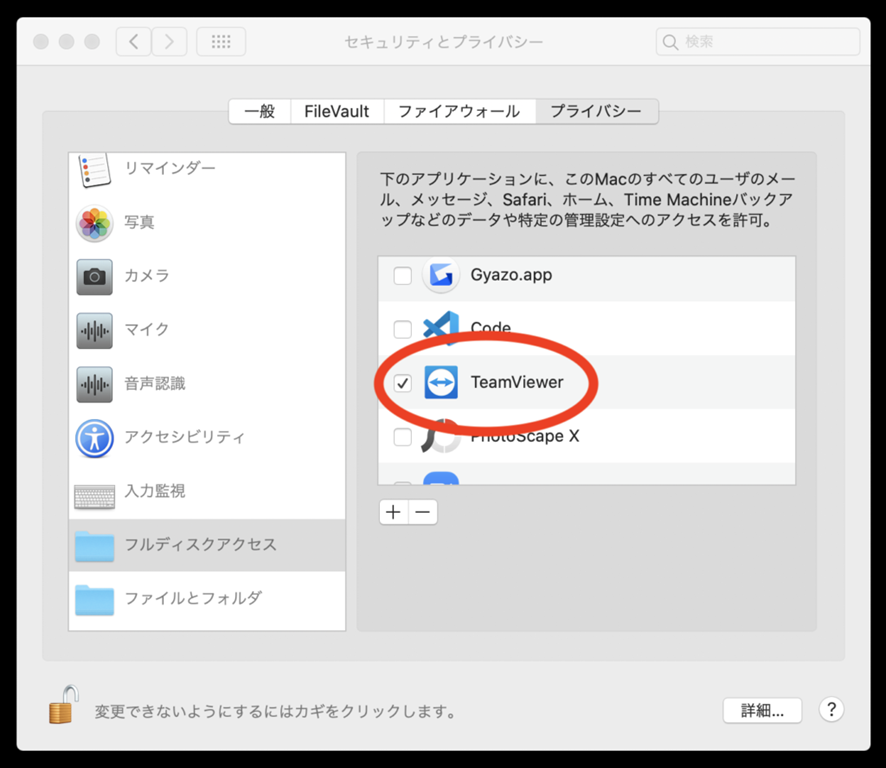
インストール作業はこれで終わりです。
使用方法
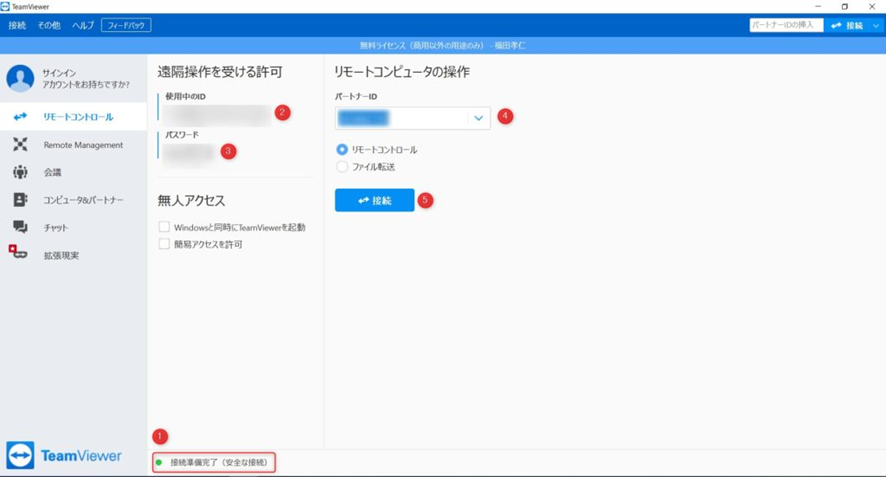
確認する事項!!
※相手のパソコンへ遠隔操作したい場合※
1.接続準備完了になっていること
2.相手のパソコンの「使用中のID」を確認する
3.相手のパソコンの「パスワード」を確認する
4.2)で確認した「使用中のID]を入力する
3)で確認した「パスワード」を入力する
5.{接続}押下
これで、リモートアクセス完了です!!
コメント